来源:网络 作者:Sener
12、创建色相/饱和度调整图层,降低全图明度,参数设置如图16,确定后创建剪切蒙版,再把蒙版填充黑色,然后用柔边白色画笔把人物底部及背光区域涂暗一点,效果如图17。

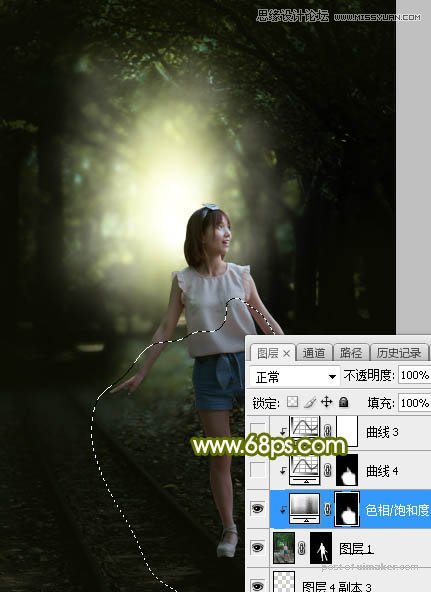
13、创建曲线调整图层,对RGB,绿通道进行调整,参数设置如图18,确定后创建剪切蒙版,效果如图19。这一步把人物部分稍微压暗一点。
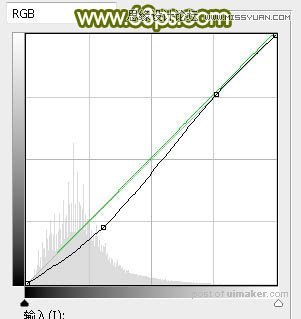
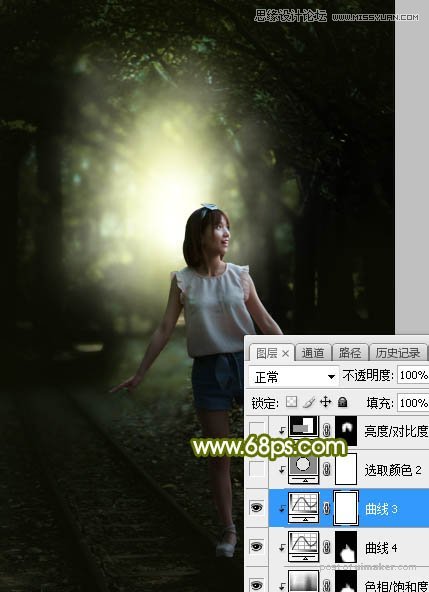
14、创建可选颜色调整图层,对白色进行调整,参数设置如图20,确定后创建剪切蒙版,效果如图21。这一步给人物肤色高光区域增加淡青色。
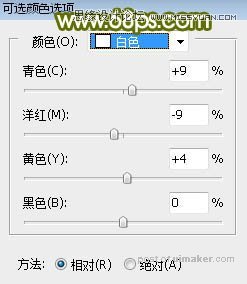
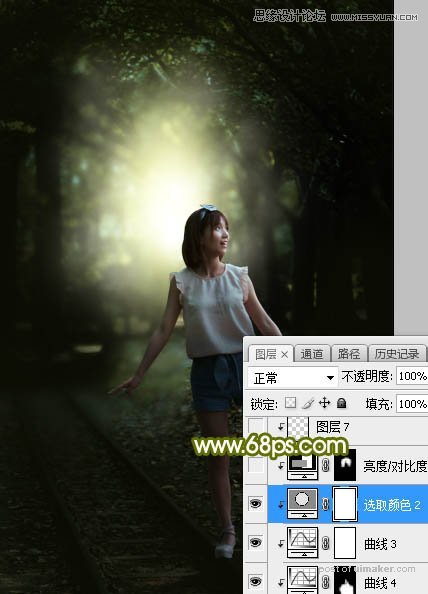
15、创建亮度/对比度调整图层,增加亮度和对比度,参数设置如图22,确定后创建剪切蒙版,再把蒙版填充黑色,,用柔边白色画笔把人物头部受光区域涂亮一点,如图23。
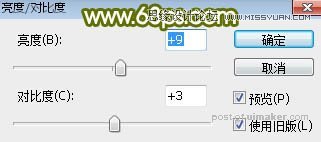
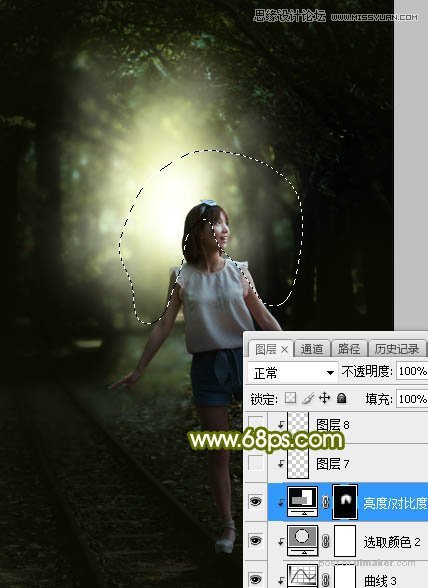
16、新建一个图层,创建剪切蒙版,用透明度为:10%的柔边画笔给人物头部受光区域涂上淡淡的黄绿色高光,如下图。
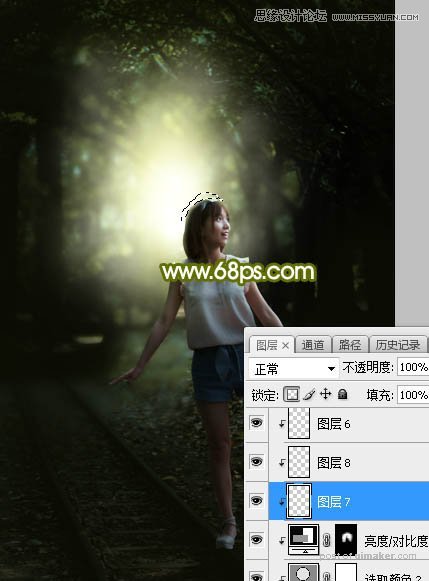
17、新建一个图层,用椭圆选框工具勾出下图所示的选区,羽化35个像素后填充黄绿色:#E0E787,取消选区后把混合模式改为“滤色”,效果如下图。
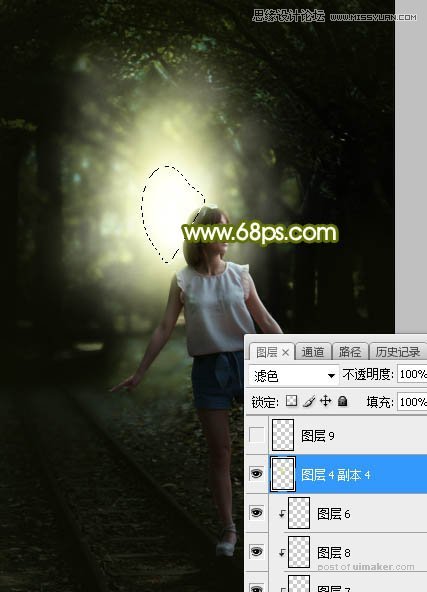
18、新建一个图层,混合模式改为“滤色”,用画笔给高光区域点上一些小点装饰,效果如下图。
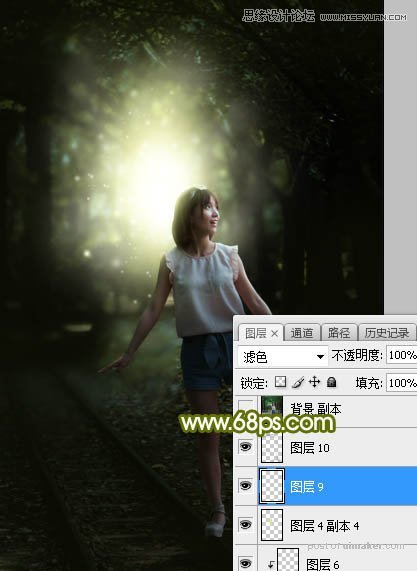
最后加强一下图片局部明暗,完成最终效果。
