来源:网络 作者:Sener
4、按Ctrl + Alt + 2 调出高光选区,按Ctrl + Shift + I 反选得到暗部选区,然后创建曲线调整图层,对RGB,蓝通道进行调整,参数设置如图10,效果如图11。这一步把图片暗部大幅调暗,并增加蓝色。
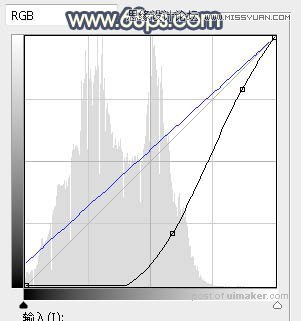

5、新建一个图层,混合模式改为“柔光”,把前景色设置为橙黄色:#E89A34,然后用透明度为:10%的柔边画笔把下图选区部分涂上暖色。

6、把背景图层复制一层,按Ctrl + Shift + ] 置顶,用自己熟悉的方法把天空部分抠出,并填充橙黄色,如下图。

7、打开天空素材大图,用移动工具拖进来,并按Ctrl + Alt + G 创建剪切蒙版,效果如下图。

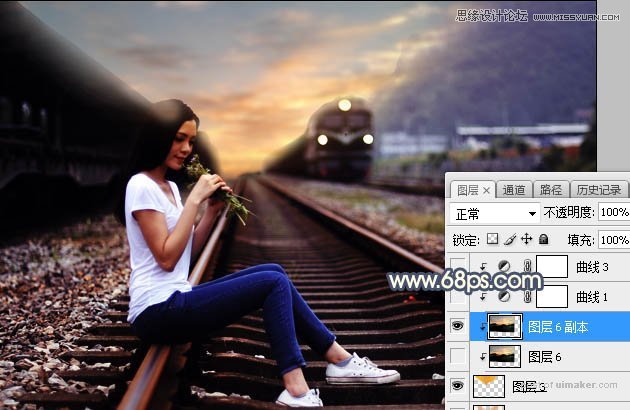
8、创建曲线调整图层,把RGB通道压暗,参数设置如图15,确定后创建剪切蒙版,效果如图16。这一步把天空压暗。
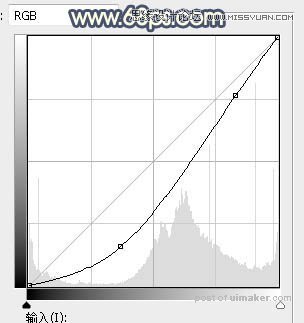

9、创建曲线调整图层,同样把RGB通道压暗,参数设置如图17,确定后创建剪切蒙版,效果如图18。
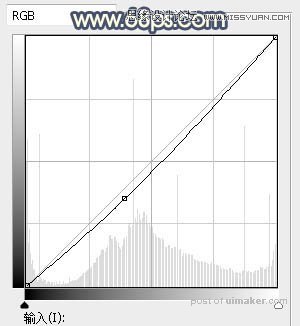

10、新建一个图层,用套索工具勾出下图所示的选区,羽化60个像素后填充暗蓝色:#4464AE,取消选区后把混合模式改为“柔光”,效果如下图。

11、按Ctrl + J 把当前图层复制一层,不透明度改为:50%,效果如下图。这一步给天空与地面相交区域增加冷色。

12、新建一个图层,用椭圆选框工具拉出下图所示的选区,羽化50个像素后填充橙黄色:#FAB90B,取消选区后把混合模式改为“滤色”,效果如下图。

13、新建一个图层,用椭圆选框工具拉出下图所示的选区,羽化30个像素后填充橙黄色:#FAB90B,取消选区后把混合模式改为“滤色”,效果如下图。这两步给图片增加橙黄色阳光效果。
