来源:网络 作者:way
接下来导出到photoshop,再进一步调整脸部光影和皮肤。
首先观察照片的光线,清楚光从哪来,明确受光面和背光面,具体如图片的箭头所示。由于今天主要是针对脸部光影分布及调整做介绍,所以磨皮祛斑液化什么的,每个人都有属于自己的一套做法,这里就不写出来了。

第一步,创建两个观察图层,便于对高光阴影的塑造。在这里我要用到加深减淡工具,这个方法我也是在网站上老前辈那里学来的,加深减淡工具对于重塑脸部光线,运用得好的话效果很不错。
先创建一个黑白调整图层,再建一个曲线图层并拉低,让对比更加明显,利于操作。

第二步是最繁琐、最难的步骤。用加深减淡工具,点回原图层。选择中间调,曝光度低一点,5左右。如图所示在高光区域,用减淡工具慢慢涂抹,直至与周围皮肤相当为止,至于背光面,则要用加深工具,如眼袋,法令纹等,都是需要加亮的地方。
刚学这个方法时,模特的脸被我涂的像花猫似的,但慢慢练习、抓住窍门之后,就自然很多。
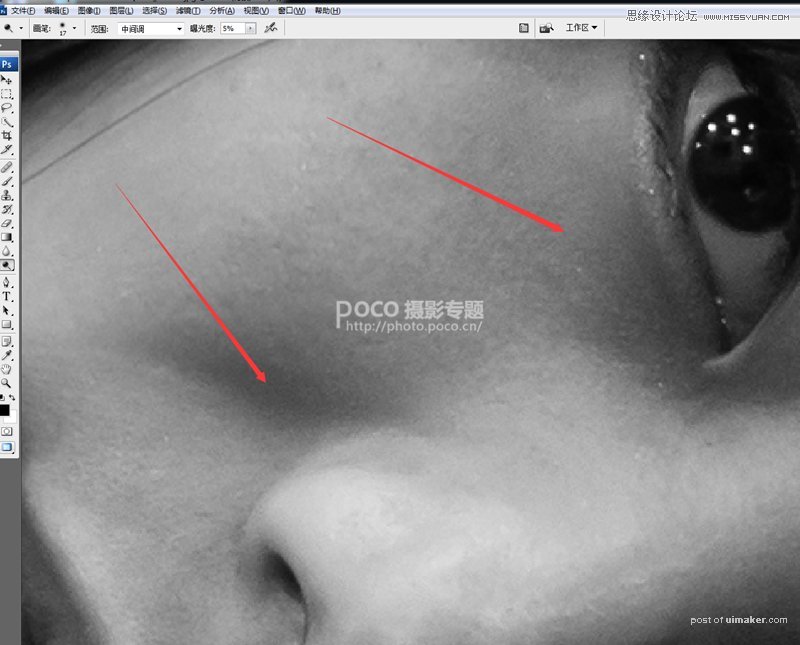
整体做完大概是这样子,接下来就可以关掉那2个观察图层了。

是不是觉得脸部更加立体,光影一下就出来了?接来下就可以进行磨皮等一系列处理了。
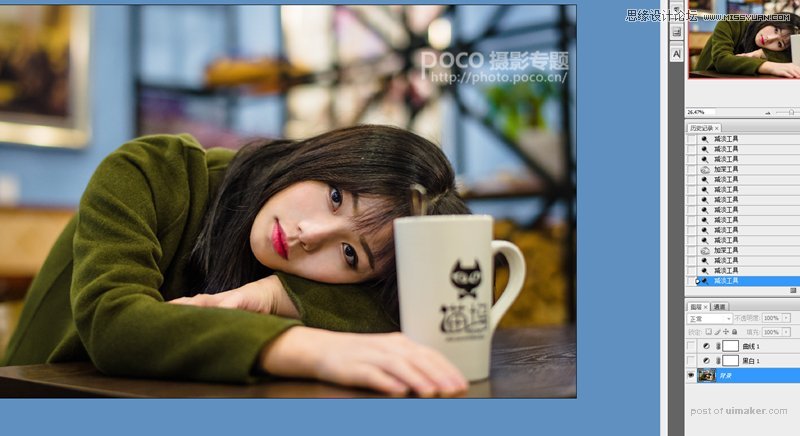
最终成图
