来源:网络 作者:王智伟
(5)在接下来进行细节模块的调节,在减少杂色选项下,对明亮度、细节、对比度、颜色、细节、平滑度进行调节,明亮度31、细节70、对比度38、颜色61、细节84、平滑度68,进行减少杂色以及锐化步骤的操作可以使照片细节更明显清晰,在这里不建议进行锐化处理,因为在LR中做完粗修,还要导入Ps进行更为详细的调节,锐化步骤建议在精修最后一步做。
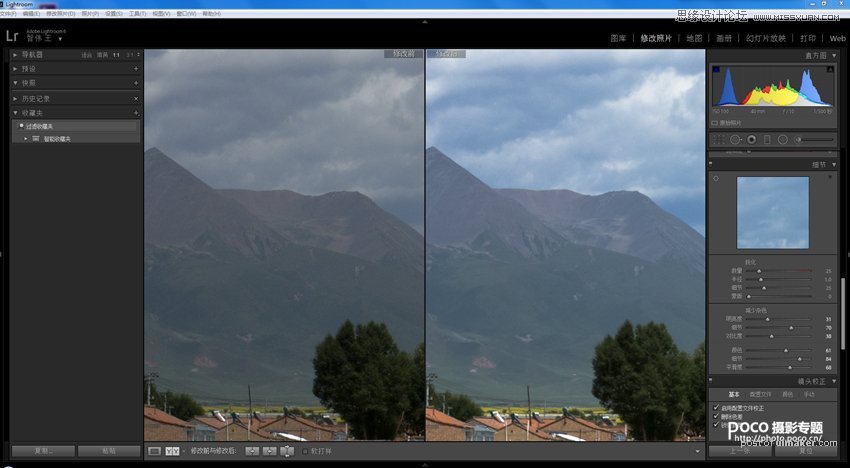
(6)接下来在渐变滤镜模块中对天空进行渐变调节,按快捷键M,进行色温、曝光、对比度、阴影的调节。色温-2,可以使天空更蓝;曝光-0.2,使白云细节更明显;对比度+1,使蓝天白云细节对比更强;高光+18,使云层部分细节更明显;清晰度+25,使天空整体细节更明显。以上几步已经完成了照片的粗修工作了,接下来将照片导入Photoshop进行更为精细的调节吧。
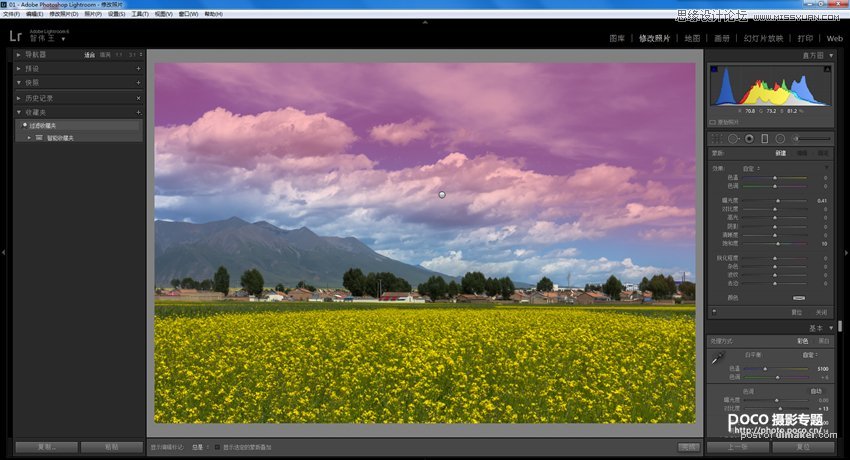
二、Photoshop阶段
(1)导入Ps后快捷键Ctrl+J复制一个图层:

(2)选择图层1按快捷键Ctrl+shift+Alt+2 载入高光选区,选择创建新的调整、曲线、进行高光选区的曲线调节,之后再选择图层1按快捷键Ctrl+shift+Alt+2 载入高光选区,然后快捷键Ctrl+shift+Alt+I反选,进行曲线调节。

