来源:网络 作者:Rorschach
第七步、我们之前在“应用图像”时选择了反相,其实就是调整了暗部区域的效果。我们建立新的曲线图层,再次调整。这次压低红色通道,,和之前的提亮曲线相中和。
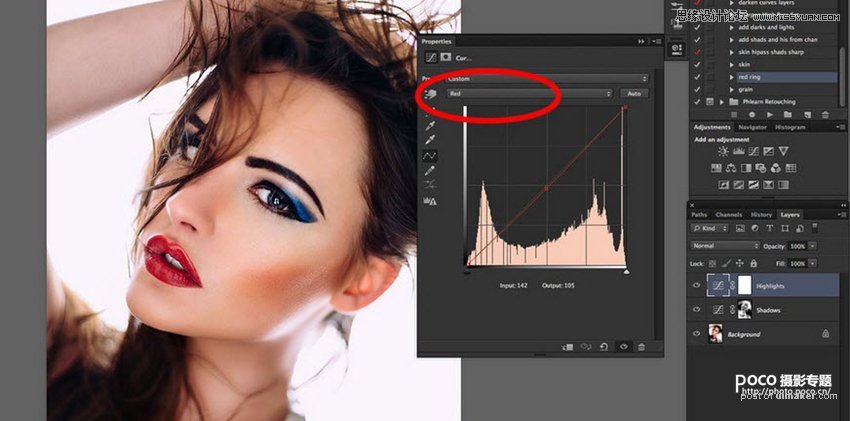
第八步、同样再次调整蓝色通道,也是和上次相反,把它往上提。
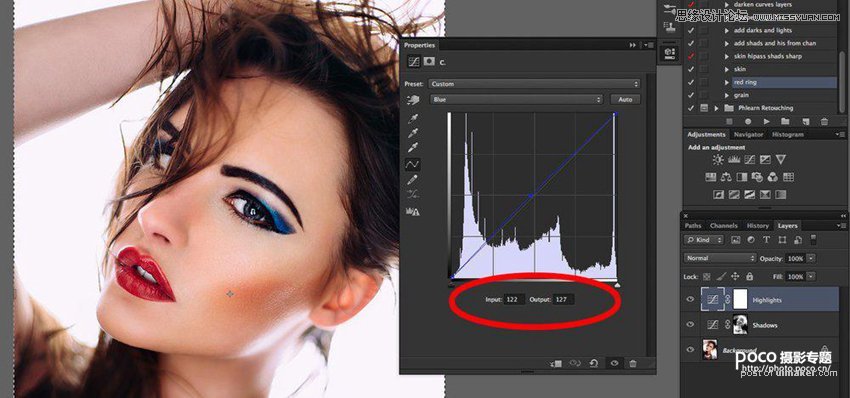
第九步、然后同样地选择图像-应用图像,不过这次不要选择反相了。因为我们这次是调整亮部区域的效果,你从上面相反的调整也可以看出来,我们的目的就是调和明暗之间的效果。你会看到右侧预览的图的黑白和之前的预览图刚好反相。
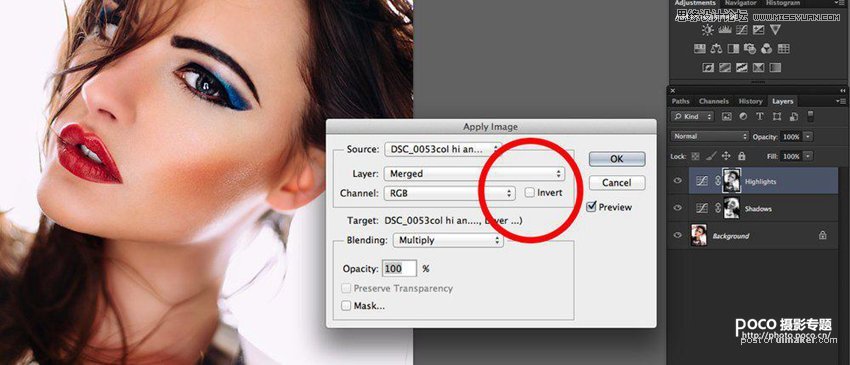
是不是很简单?这次微调的思路,就是将画面分为暗部与亮部,分别使用曲线进行调整。暗部:提亮红色,降低蓝色;亮部:降低红色,提亮蓝色。通过明暗部的调节,在让肤色变暖的同时,使得整个画面处于一种微妙的平衡,所谓自然微调不过如此。
