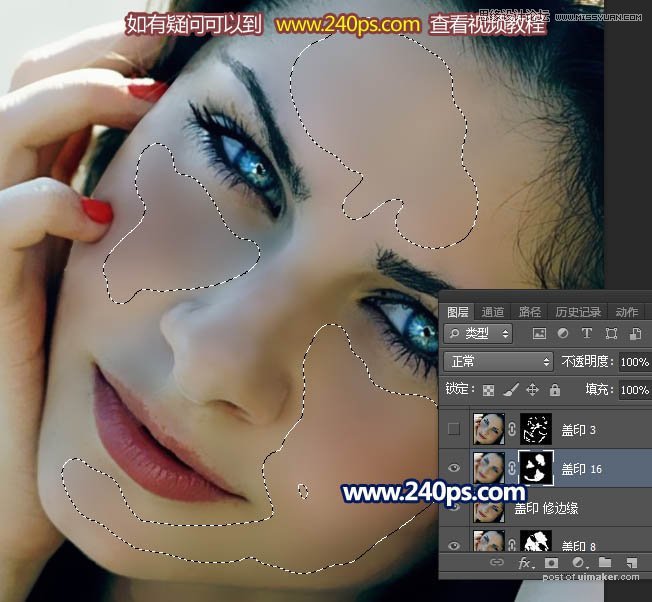来源:网络 作者:火焰
8、按Ctrl + J 把当前图层复制一层,如下图。

9、对当前图层选择菜单:滤镜 > 模糊 > 高斯模糊,半径设置为8。
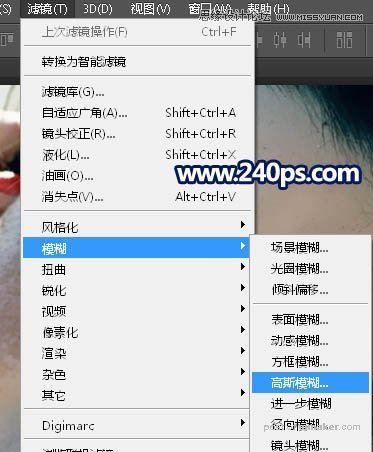
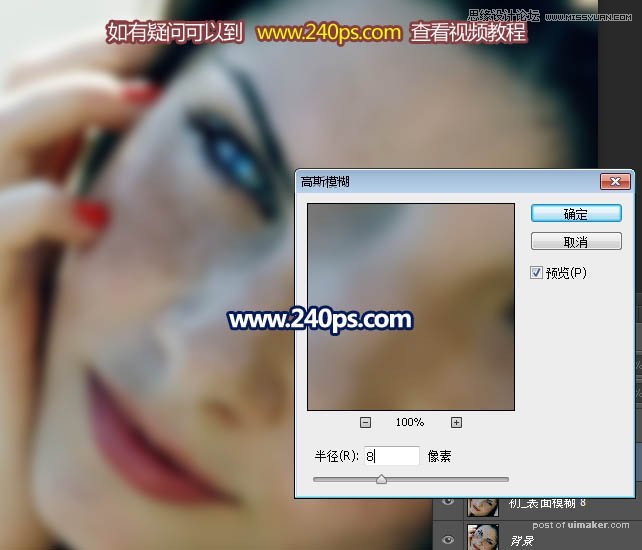
10、按住Alt键点击一下图层蒙版图标,添加黑色蒙版,如下图。
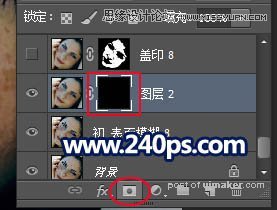
11、把前景色设置为白色,,然后选择画笔工具,选择柔边画笔,不透明度及流量都设置为100%,如下图。
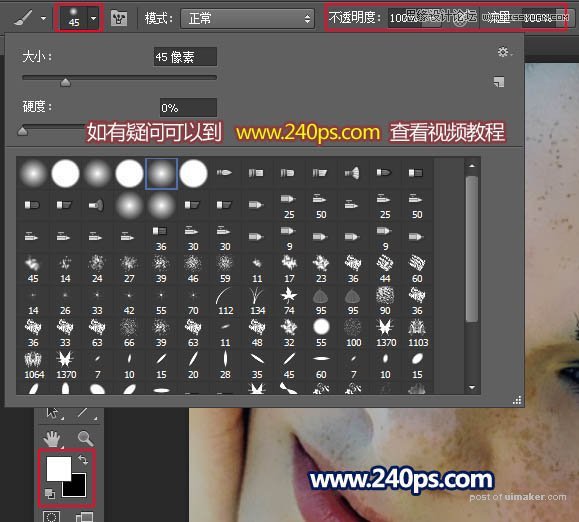
12、用画笔把人物脸部斑点区域涂模糊,轮廓边缘不用去涂,效果如下图。
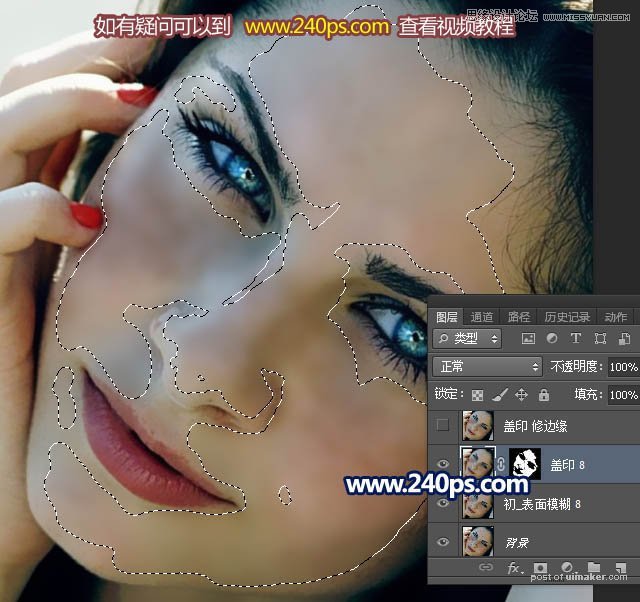

13、新建一个图层,按Ctrl + Alt + Shift + E 盖印图层。
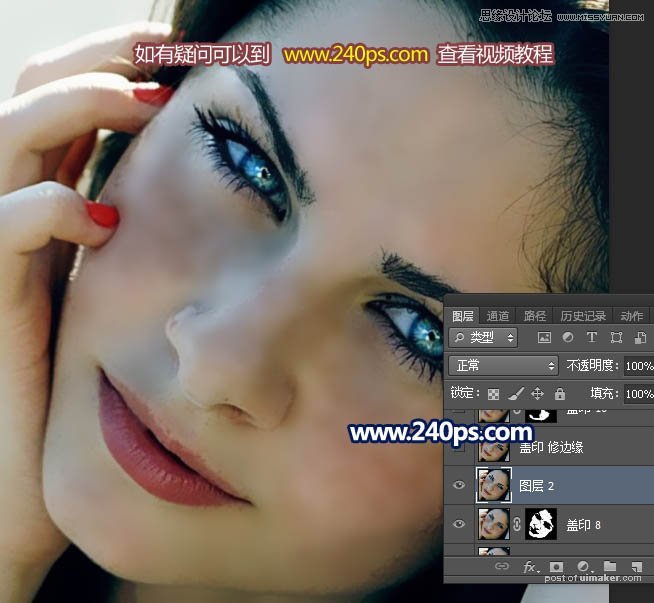
14、选择钢笔工具,把人物脸部轮廓抠出路径,如下图。

15、按Ctrl + 回车把路径转为选区,然后在工具箱中找到涂抹工具,强度设置为20%,如下图。
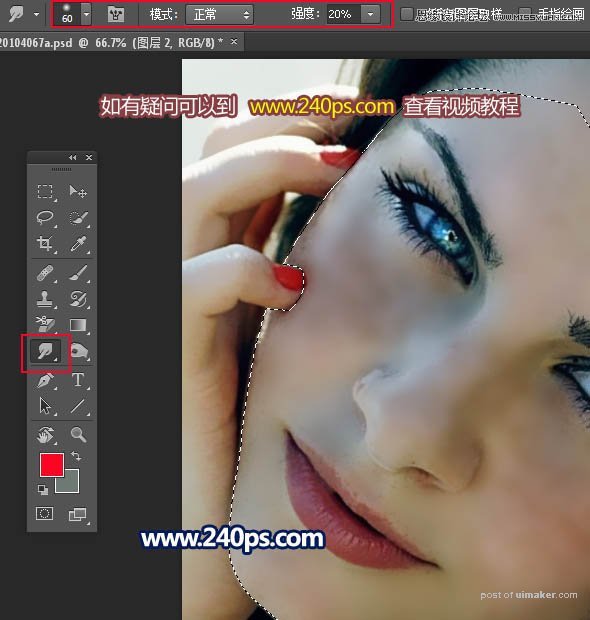
16、把轮廓边缘有杂色的部分涂抹干净,五官轮廓部分也是同样的方法涂抹,如果不是很懂,可以到240ps.com视频栏目查看视频教程效果如下图。

17、新建一个图层,盖印图层。
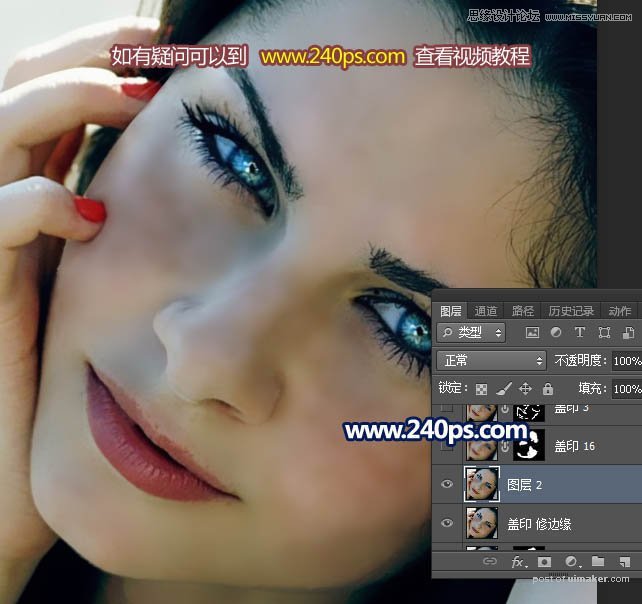
18、选择菜单:滤镜 > 模糊 > 高斯模糊,半径设置为16。

19、按住Alt键添加图层蒙版,再用柔边白色画笔把下图选区部分涂出来。