来源:网络 作者:Sener
14、把背景图层复制一层,按Ctrl + Shift + ] 置顶,然后把人物部分抠出来,如下图。

15、创建色相/饱和度调整图层,降低全图明度,参数设置如图25,确定后按Ctrl + Alt + G 创建剪切蒙版,再把蒙版填充黑色,用柔边白色画笔把人物底部区域涂暗一点,如图26。


16、创建曲线调整图层,对RGB、红、蓝通道进行调整,参数设置如图27,确定后创建剪切蒙版,效果如图28。这一步把人物部分压暗,并增加蓝色,减少红色。
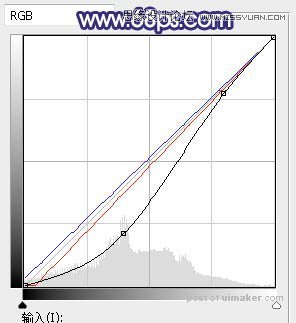

17、创建照片滤镜调整图层,参数设置如图29,确定后创建剪切蒙版,然后把图层不透明度改为:50%,效果如图30。
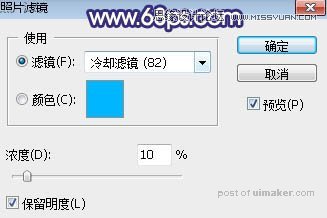

18、创建亮度/对比度调整图层,增加亮度及对比度,参数设置如图31,确定后创建剪切蒙版,,再把蒙版填充黑色,用透明度为:10%的柔边白色画笔把人物脸部及头部受光区域涂亮,如图32。


最后给图片局部增加一点高光和光斑,完成最终效果。
