来源:网络 作者:绘心_Aries
接下来我们就进入PS来uimaker.com/uimakerhtml/uistudy/PSjiaocheng/2020/1128/142482.html">处理剩下的部分~如果之前的所有步骤是用LR做处理的话,那么需要保存16位的PSD格式,选择sRGB(这里默认大家只是做为网络分享)再拖入PS哦~如果是像我用ACR的话就直接点打开图片即可。
1、首先我们用裁剪工具二次构图,让后面的水平线是直的。然后用“曲线”和“可选颜色”对照片进行一个调色。在“曲线”里我拉的是一个类似胶片曲线的形状,这主要是为了两个目的:①提高照片的视觉宽容度,少了纯黑和白色使其看起来更加柔和;②使噪点看起来不明显,因为噪点主要是体现在暗部,而这条曲线是将暗部变灰统一,减弱层次,所以可以减少噪点的影响,但并不是真正的降噪,只是看起来不明显。然后再单通道做调整让照片偏黄。
在可选颜色里,则主要是对蓝色做一个调整,让它更加柔和,饱和度更低。

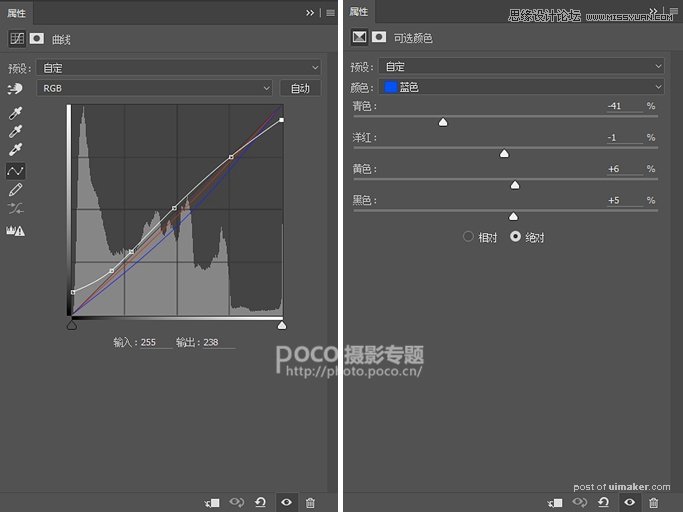
2、然后我们对人物皮肤做一个处理,大概的思路还是分为明度上的修改,和肤色上的统一。具体的步骤如图层所示:
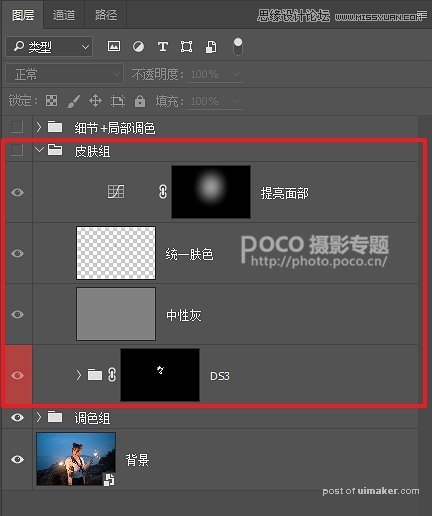
先用DR3磨皮插件整体柔化皮肤,可改变不透明度调整施加程度,,再用中性灰刷面部光影,使面部过渡柔和,再建立一个空白图层,混合模式改为“颜色”,将偏色部位用低流量画笔涂上正常肤色,这样不会破坏纹理细节,只纠正颜色。接下来看看对比:

3、接下来是进一步对画面整体进行调色,以及处理一些细节部分,图层步骤和对比如下:
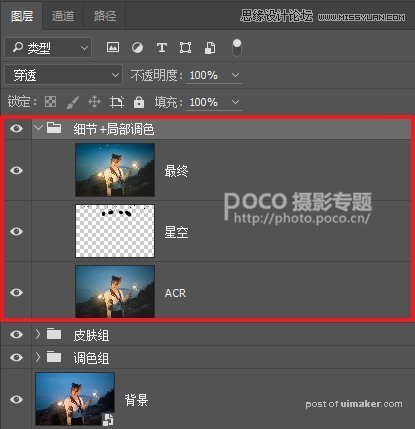
对比:

最后一组是在前面调色基础上,最后进行的一次整体调色。大家会看到这个组里第一个图层是ACR的再次调色。在PS CC版本以后,ACR就作为一个单独的功能存在于滤镜菜单中,这方便了我们多次调整,而且结合智能对象使得操作是可逆的,接下来是详细操作。
先进入ACR做如下修改:

然后导入星空素材,网上有许多现成的,混合模式改为滤色,再用蒙版擦出在天空应该出现的位置。
最后盖印图层,锐化,输出为PSD+JPEG双格式(品质为10,色彩空间为sRGB)这张图就做好啦~~

嘿嘿,这就是本次的夜景人像后期思路,即使是前期曝光并不理想的情况下,我们也不要轻易放弃哦。而PS是科技进步为我们所带来的福利,在数码时代我们对照片的处理更加的自由方便。也正如风光摄影大师亚当斯所说,“前期是谱曲,后期是演奏”,当将两者结合起来也许能够表达摄影师的创作意图。
有兴趣交流的摄友们,可以关注我的新浪微博:绘心_Aries,也可以添加我的QQ/微信:510045865,要备注来意!再次谢谢大家,以后我也会分享更多自己的后期和拍摄经验!
