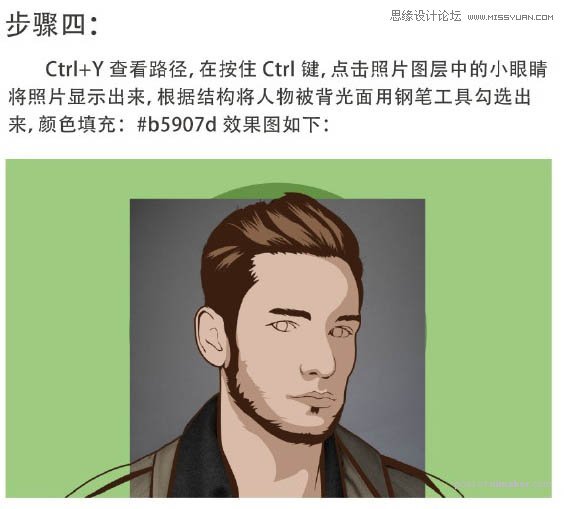来源:网络 作者:样儿_Yanger
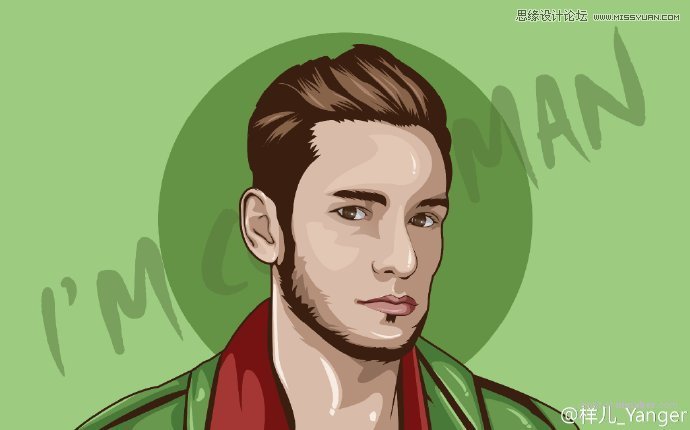
1、新建文档,宽度:600px、高度400px、分辨率:150px,颜色模式为RGB。
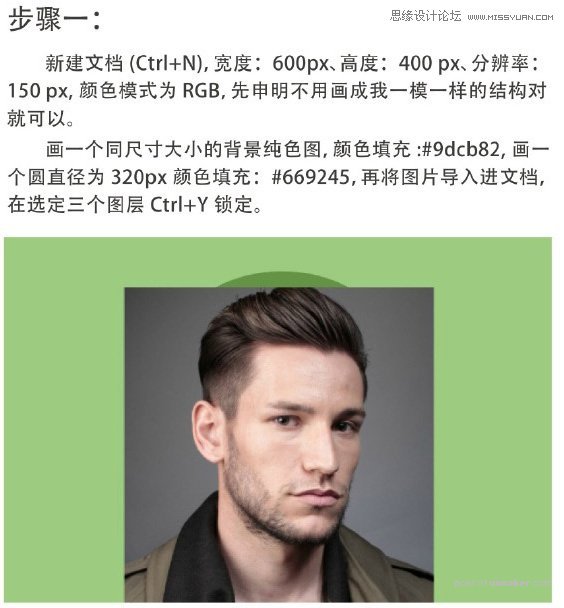
2、新建一个图层,用钢笔工具勾出外轮廓。
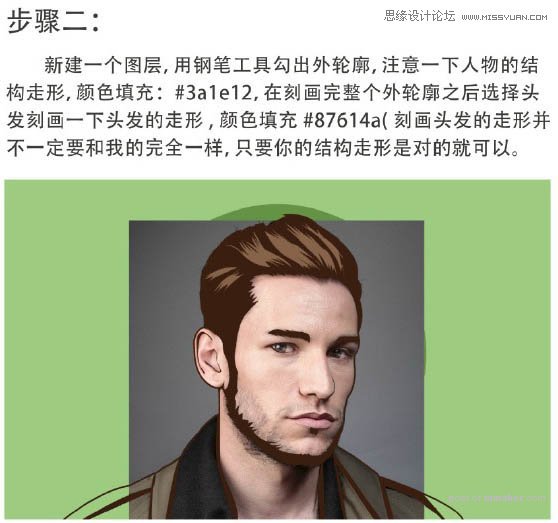
3、新建一个图层,将图层放置于外轮廓下方,用钢笔工具将脸、颈、耳洞都框选上,填充颜色:#dabba9。这一步是给皮肤上了层本身颜色,同理也可以用的其他的图片上去。
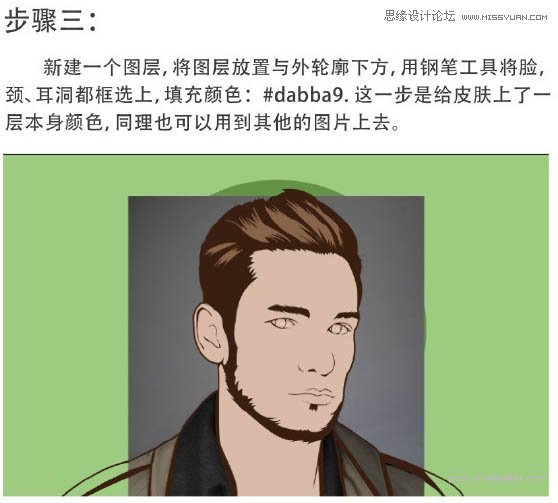
4、Ctrl + Y 查看路径,再按住Ctrl键,点击照片图层中的小眼睛将照片显示出来,根据结构将人物被背光面用钢笔工具勾选出来,颜色填充:#b5907d,,效果如下图。