来源:网络 作者:Sener
17、创建可选颜色调整图层,对白色进行调整,参数设置如图25,确定后创建剪切蒙版,效果如图26。这一步给人物高光区域增加淡蓝色。
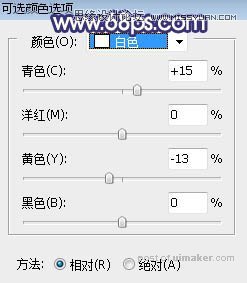

18、创建曲线调整图层,对RGB,蓝通道进行调整,参数设置如图27,确定后创建剪切蒙版,效果如图28。这一步把人物部分压暗一点,并增加蓝色。
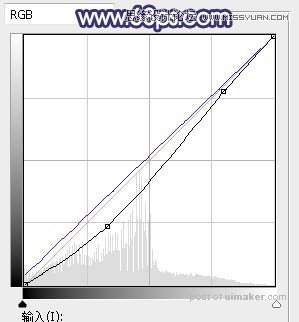
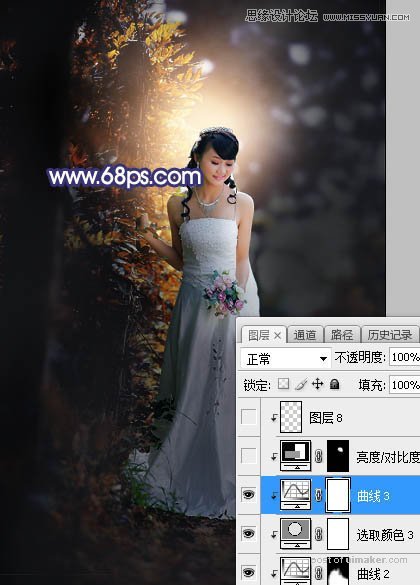
19、创建亮度/对比度调整图层,增加亮度和对比度,参数设置如图29,确定后创建剪切蒙版,再把蒙版填充黑色,用柔边白色画笔把人物脸部区域涂亮一点,如图30。
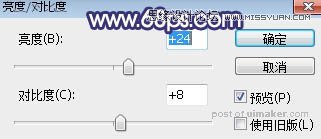

20、新建一个图层,混合模式改为“滤色”,把前景色设置为橙黄色:#D89B64,然后用透明度为:10%的柔边画笔把人物头部受光区域涂亮一点,如下图。

21、调出图片暗部选区,创建曲线调整图层,对RGB、绿、蓝通道进行调整,参数设置如图32,效果如图33。这一步给图片增加蓝色。
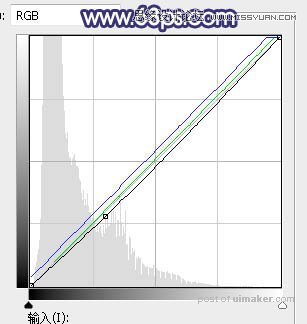

22、创建色彩平衡调整图层,对阴影进行调整,参数设置如图34,,确定后创建剪切蒙版,效果如图35。这一步同样给图片暗部增加蓝色。
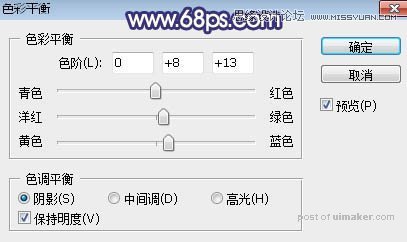
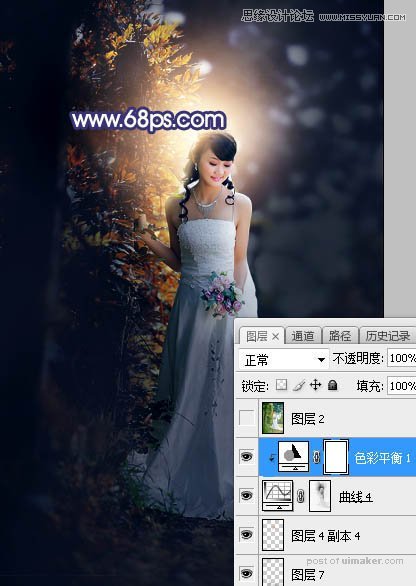
最后加强一下局部明暗,完成最终效果。
