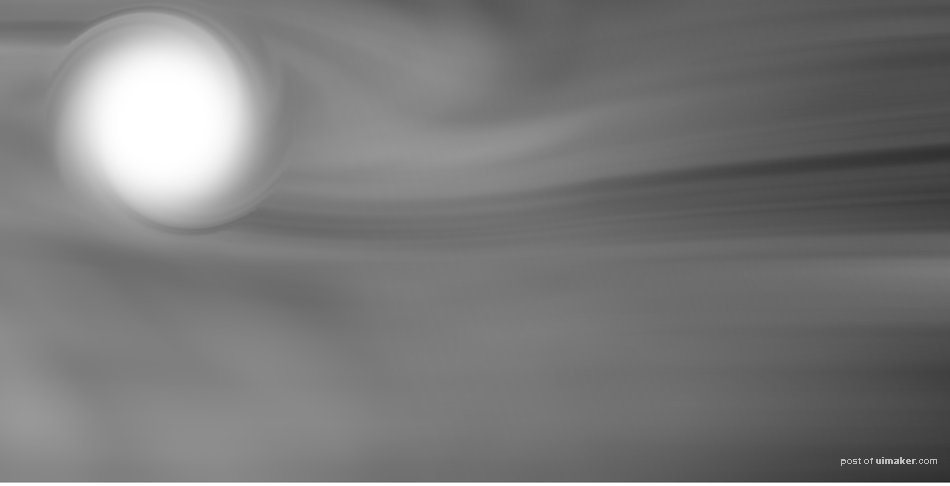来源:网络 作者:北极光下
看看效果,先这样。没忘记吧,我们还有一枝梅树,未来要在刚才画的那枝的后面,这里就不详细说了,只给出一个结果吧。

现在开始做背景。在花树的下面新建图层,填充黑色,然后分别执行分层云彩滤镜、动感模糊滤镜,这块儿说一下参数,角度为0,距离为1000。执行模糊滤镜以后,画面两边的位置会显得线条偏硬,这时将画面两端横向变形拉出,把偏硬的部分拉出画面。
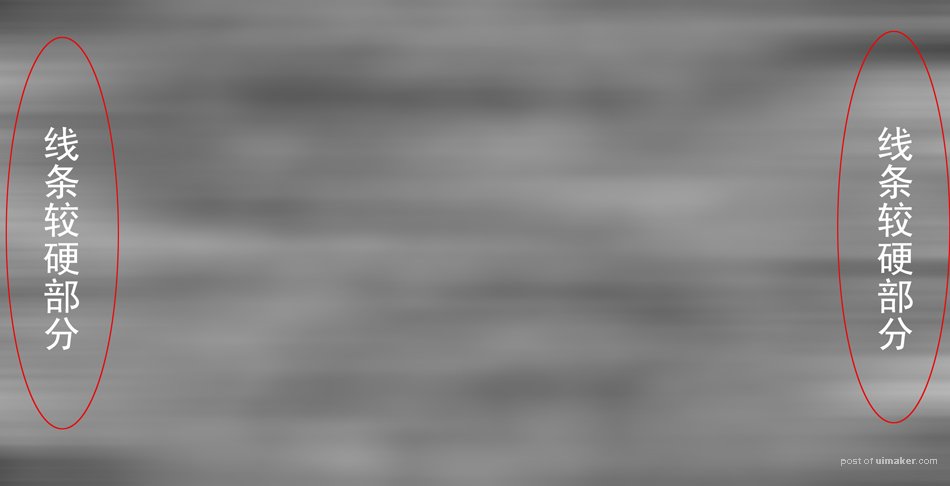
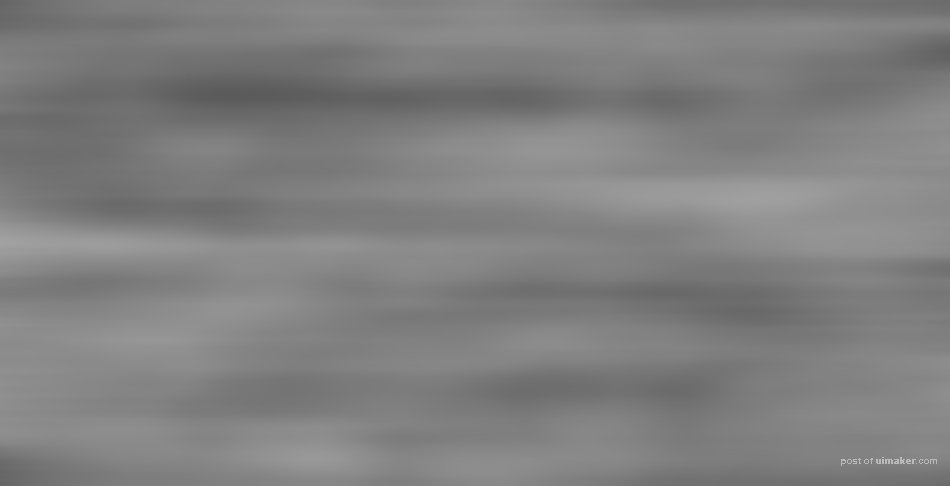
执行旋转扭曲滤镜,角度130度左右吧。然后把这个图层往左上角移动,把那旋涡移动到左上位置,我希望未来在那个位置做一个太阳,营造一个虽然阴天,但云层中依然可能看见太阳的效果。然后利用矩形选区,把右边和下面的画面通过变形把画面重新拉满。整体审视一下画面,估算一下,这个太阳想做成多大,然后执行“液化”滤镜,在旋涡的中心位置,用大于预设的太阳的画笔直径,用“顺时间旋转工具”把那个地方的像素扭转一下。复制背景层,图层叠加模式改为“正片叠底”,并在此图层上添加蒙版,在蒙版执行黑白渐变,以达到只加深画面右侧背景的目的,加深程度根据实际情况调整。然后合并两个背景层,再用同样的方法处理成上浓下淡的效果。
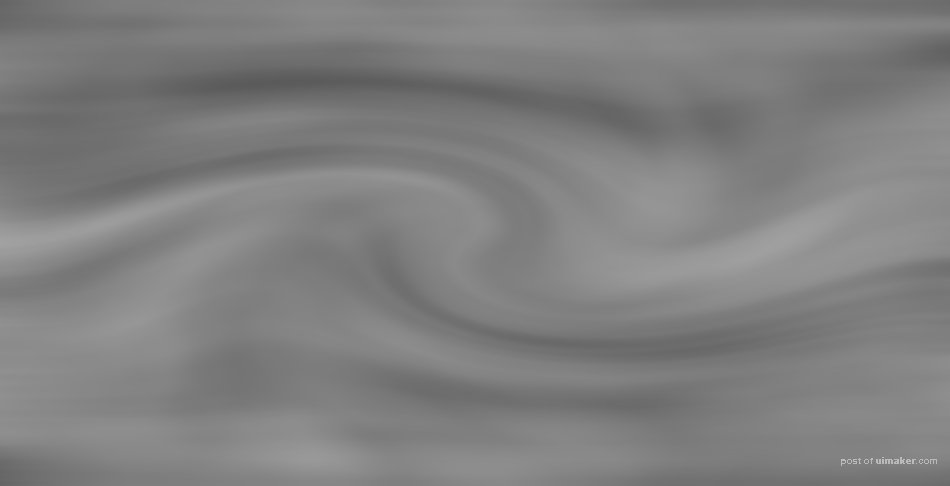
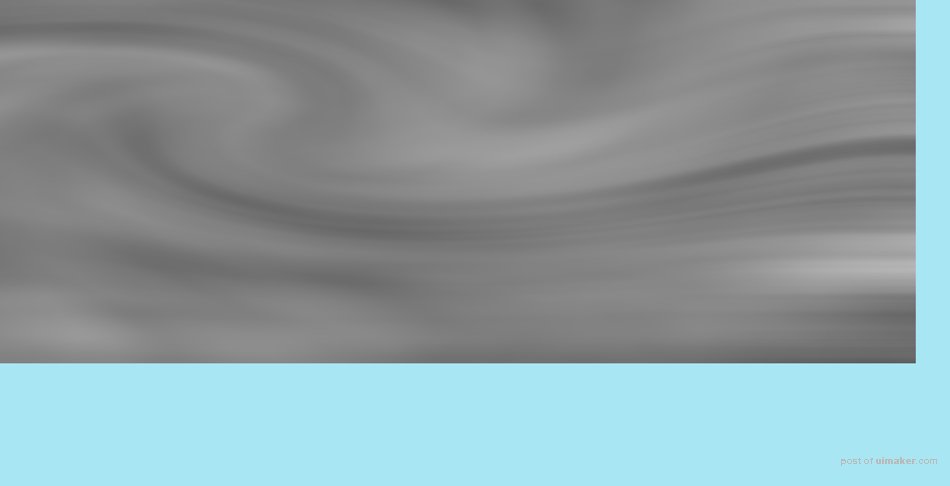
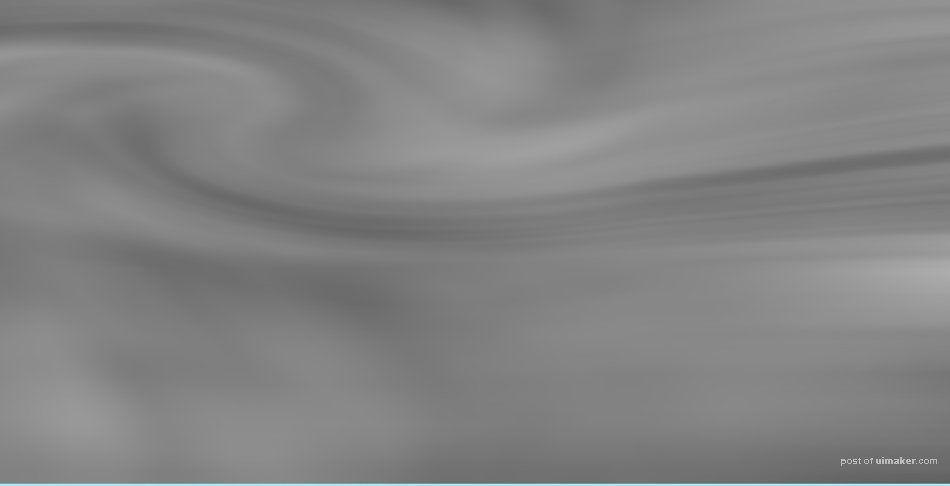
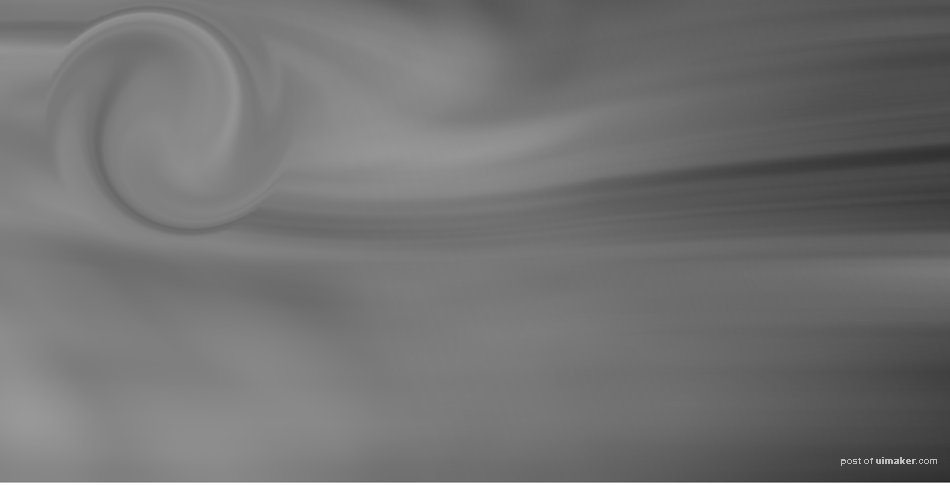
做正圆选区,羽化50像素,在背景上面新建图层填充白色,画出太阳并把位置调整到最佳。