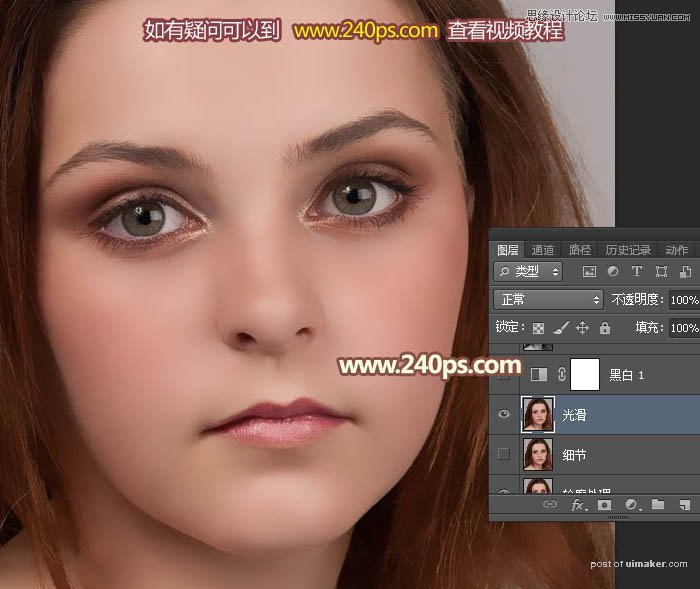来源:网络 作者:火焰
5、按Ctrl + J 把当前图层复制一层,如下图。
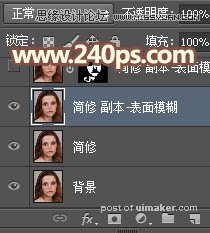
6、选择菜单:滤镜 > 模糊 > 表面模糊,参数设置如下图。
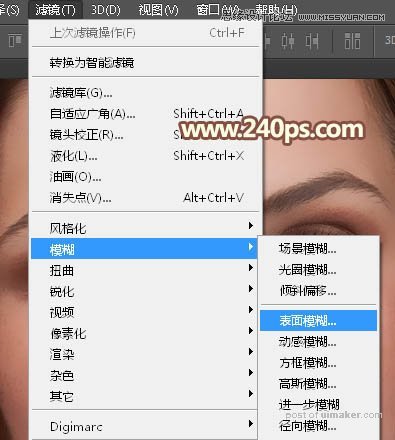
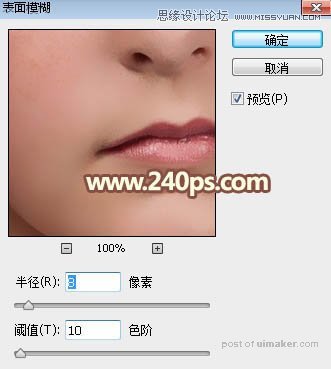
13、把“简修”图层复制一层,按Ctrl + Shift + ] 置顶,如下图。
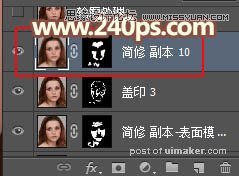
14、选择菜单:滤镜 > 模糊 > 高斯模糊,半径设置为10,确定后按住Alt键添加图层蒙版,然后用柔边白色画笔把下图选区部分擦出来。
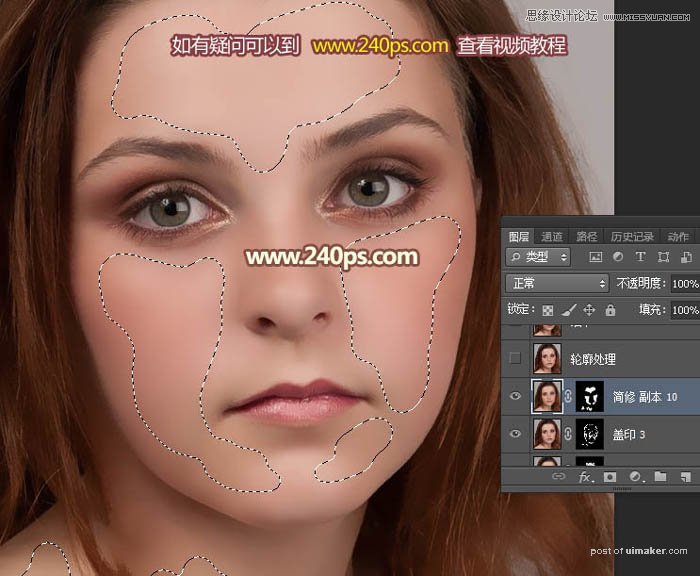

15、新建一个图层,按Ctrl + Alt + Shift + E 盖印图层,命名为“轮廓处理”;用钢笔先勾出脸部轮廓,把边缘有杂色的部分用涂抹工具涂抹一下。
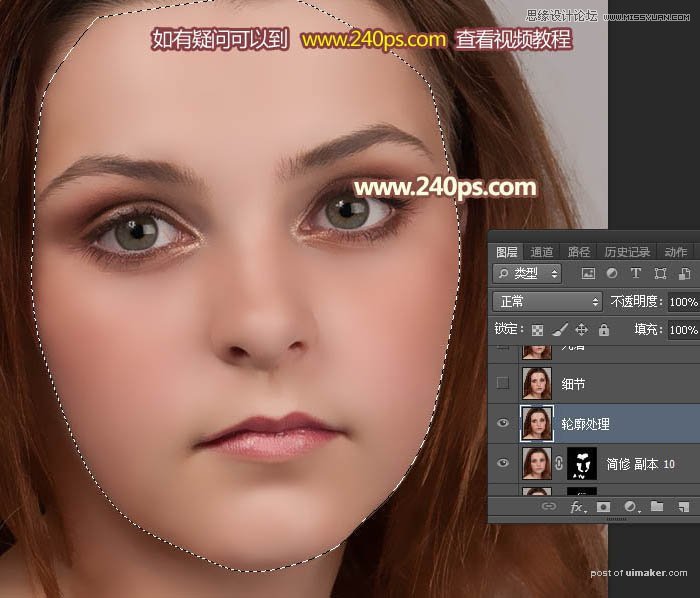
16、五官的轮廓也是同样的方法处理,效果如下图。
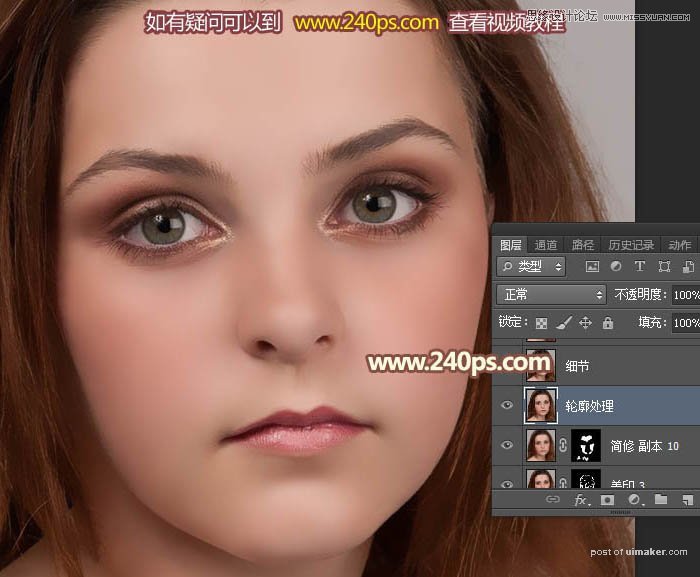
17、新建一个图层,盖印图层,命名为“光滑”,如下图。