来源:网络 作者:安全蛋
这类渐变一直很受欢迎,不过这可能是第一个手把手教你怎么做出来的uimaker.com/uimakerhtml/uistudy/">教程。
效果图:

练习重点:
这次主要运用到Photoshop中的渐变工具以及图层样式中的渐变叠加,还有液化,那么这里主要就是用来变形的,效果很棒,方法很简单,感兴趣的小伙伴可以做起来。
接下来我们就开始学习这种方法吧。
步骤一:
在Photoshop中新建一个文档。
宽度:595 px
高度:842 px
分辨率:72 dpi
步骤二:
制作背景:
在新建的文档中 Ctrl+J 复制一层背景,然后利用 渐变工具(G) 给复制出来的背景添加一个底色。
渐变色值:#e9e8ea、#e2ddff
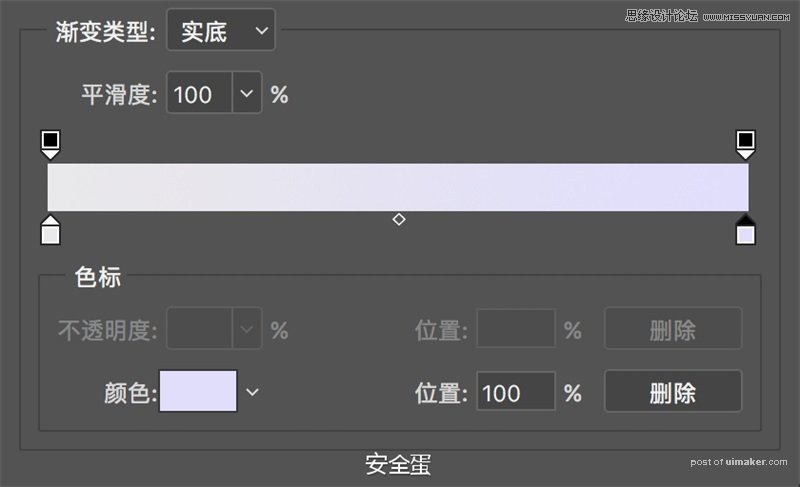
步骤三:
利用 椭圆形状工具(U) 新建一个圆,并添加 图层样式-渐变叠加。
温馨提示:别忘记与背景居中哟。
圆形直径:429 px
图层样式:渐变叠加 模式:正常 不透明度:100% 渐变:#3f4ff4、#c316f5、#eeec58 样式:线性 角度:90度 缩放:100%



步骤四:
Ctrl+J 复制刚刚我们做出的圆形形状,选中图层,鼠标右键-栅格化图层样式,并隐藏刚才那一层。
