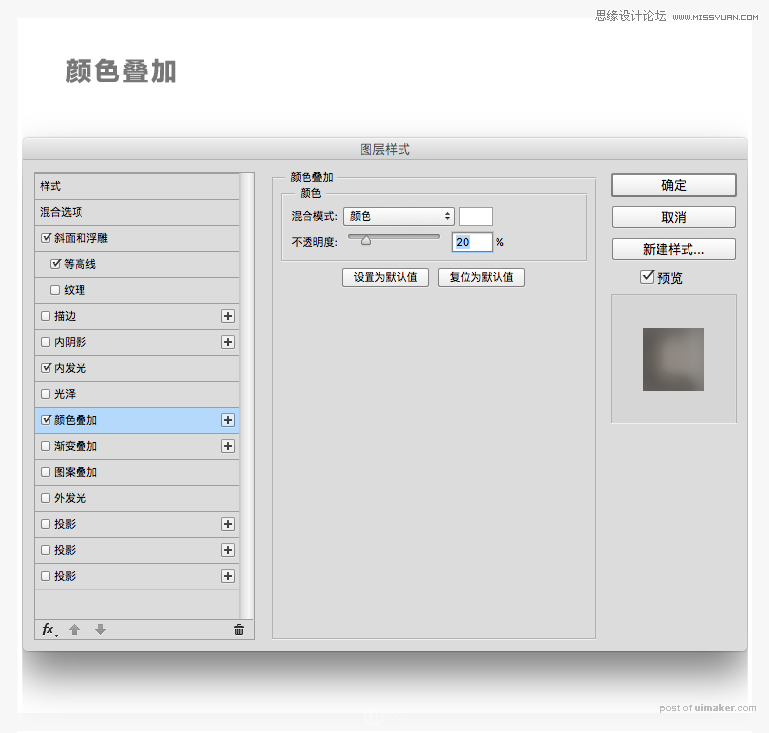来源:网络 作者:FushiDesign
6、如何创建文字毛边
第一步:选择图层>新建>图层,在弹出的窗口给图层命名,在图层面版选择新建的图层
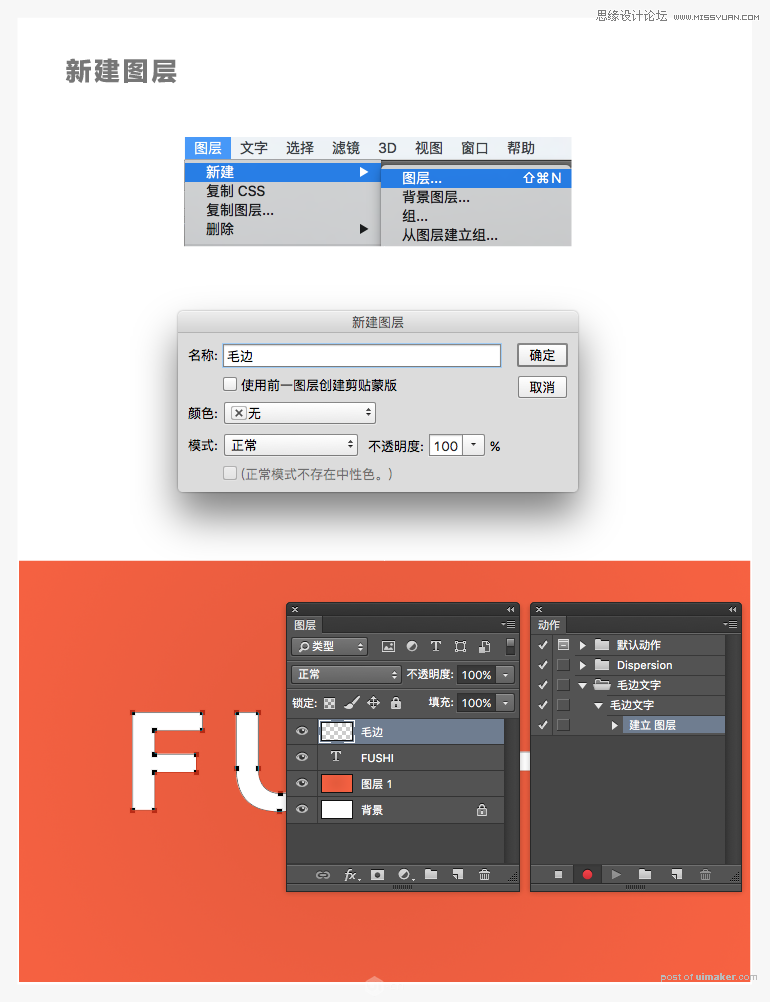
第二步:然后在路径面版选择创建的工作路径,并且点击鼠标右键选择“描边路径”,在弹出的窗口选择“画笔”“模拟压力”,点击“确定”,这样毛边就制作完成了。
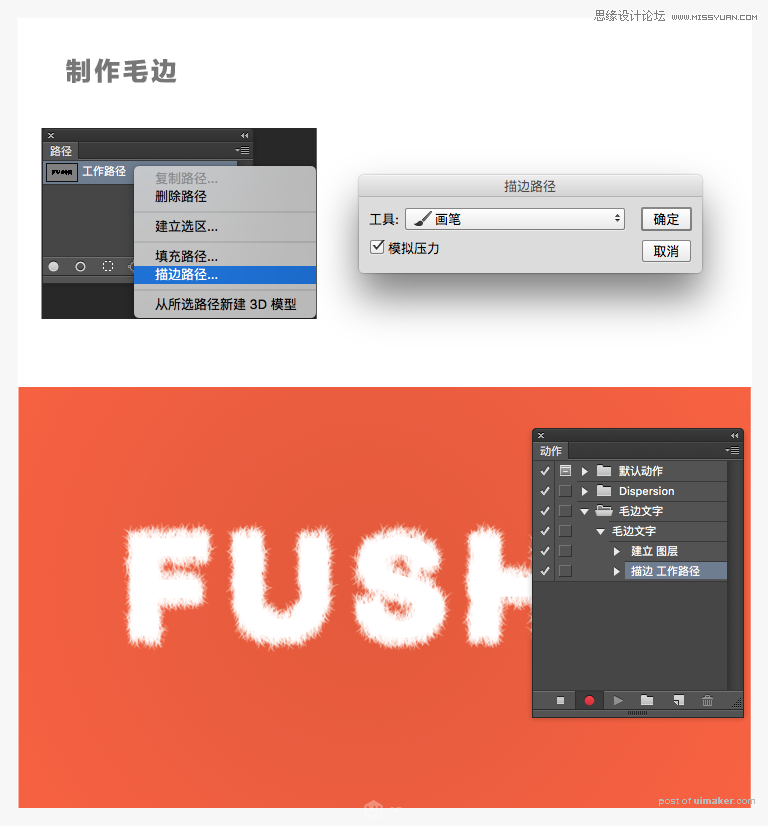
7、如何制作毛皮效果
第一步:使用Shift键选择文字图层和毛边层,选择图层>合并图层
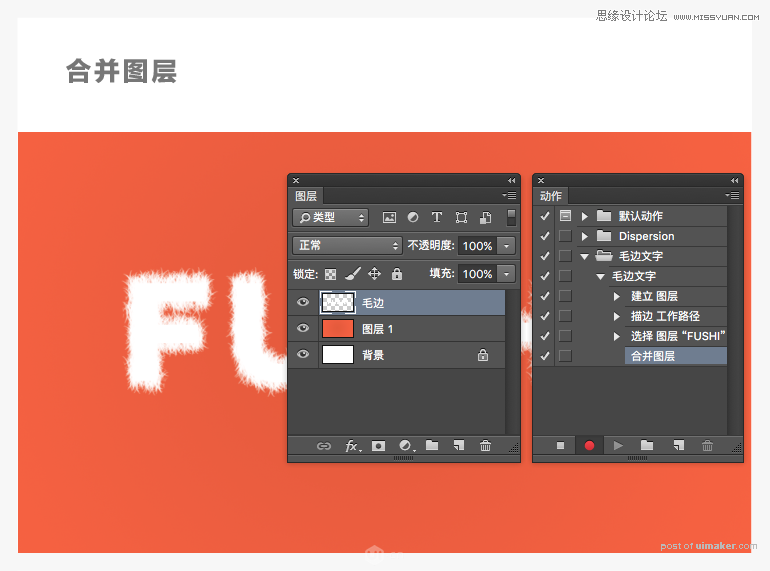
第二步:在图层面版双击合并出来的图层,打开图层样式面版,勾选“斜面和浮雕”,并设置以下参数:
样式:内斜面
方法:平滑
深度:126%
方向:上
大小:22px
软化:16px
角度:15度
使用全局光:否
高度:40度
光泽等高线:高斯
高光模式:柔光
不透明度:65%
阴影模式:正片叠底
阴影颜色:362a1a
不透明度:26%
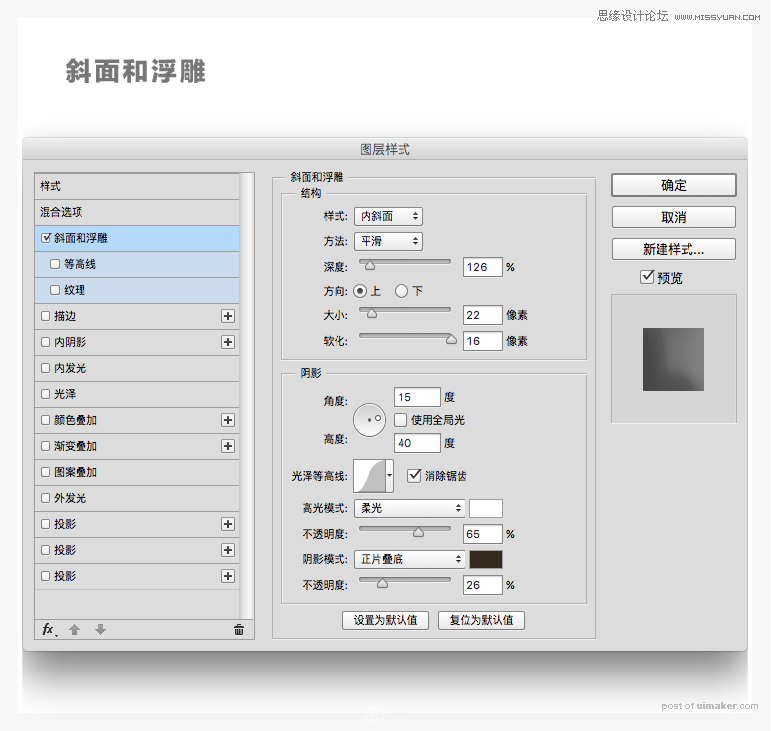
勾选“等高线”,并设置以下参数:
等高线:高斯
消除锯齿:否
范围:60%
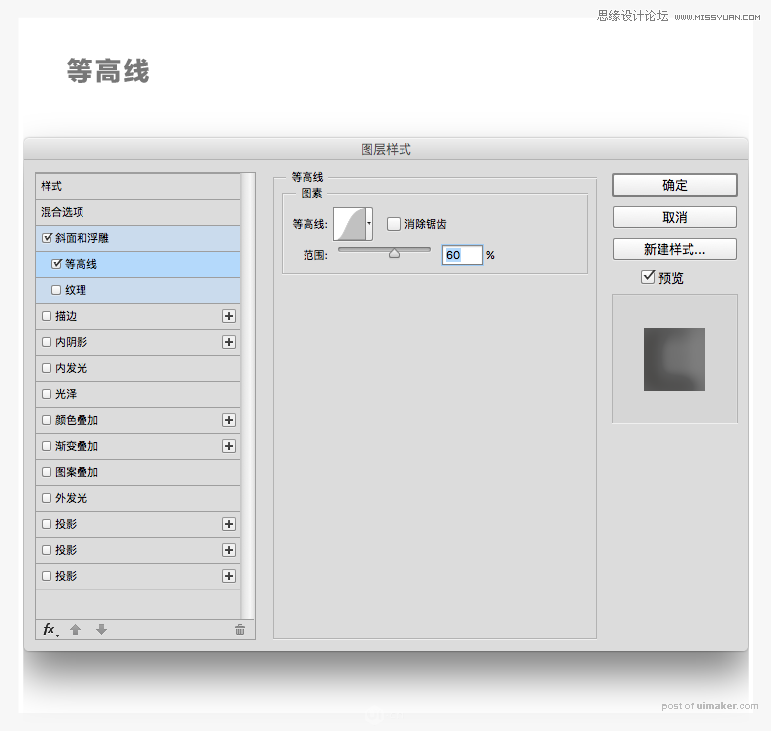
勾选“内发光”,并设置以下参数:
混合模式:滤色
不透明度:25%
杂色:0%
色值:deac80
方法:柔和
源:居中
阻塞:3%
大小:35px
等高线:线性
消除锯齿:否
范围:100%
抖动:0%

勾选“颜色叠加”,并设置以下参数:
混合模式:颜色
不透明度:20%