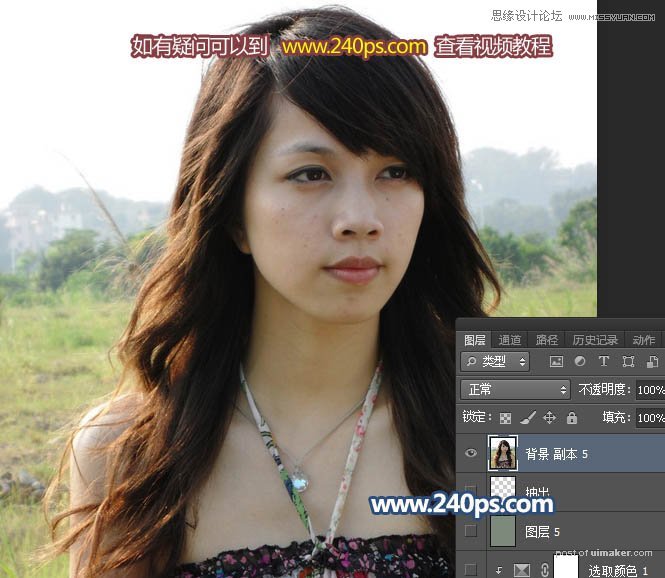来源:网络 作者:火焰
6、在当前图层下面新建一个图层,用油漆桶工具填充灰绿色#7e8a7c,这时候抽出的发丝就非常明显了,如下图。

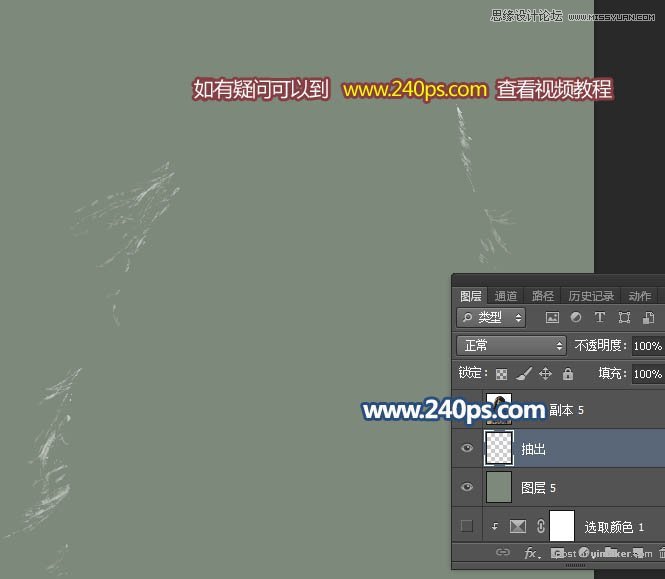
7、按住Ctrl + 鼠标左键点击当前图层缩略图载入抽出发丝选区,然后把当前图层隐藏。
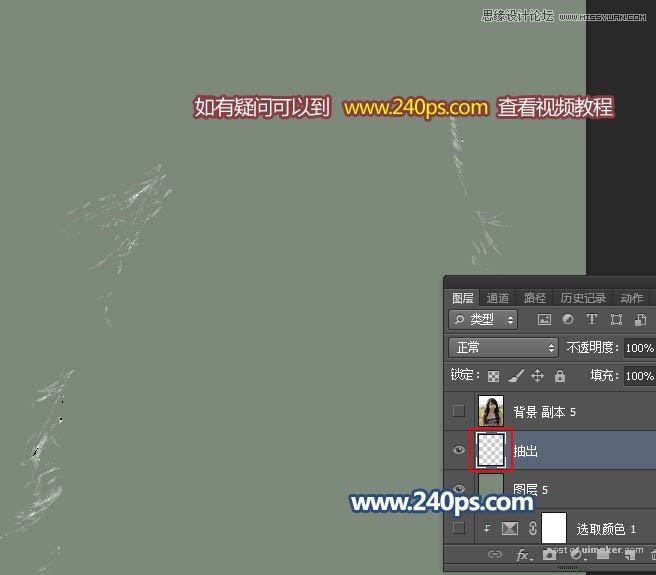
8、回到背景图层,按Ctrl + J 把选区部分的发丝复制到新的图层。
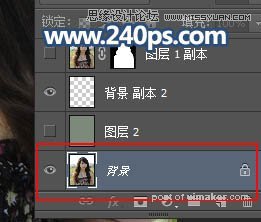
9、把复制的发丝图层按Ctrl + Shift + ] 置顶,效果如下图。
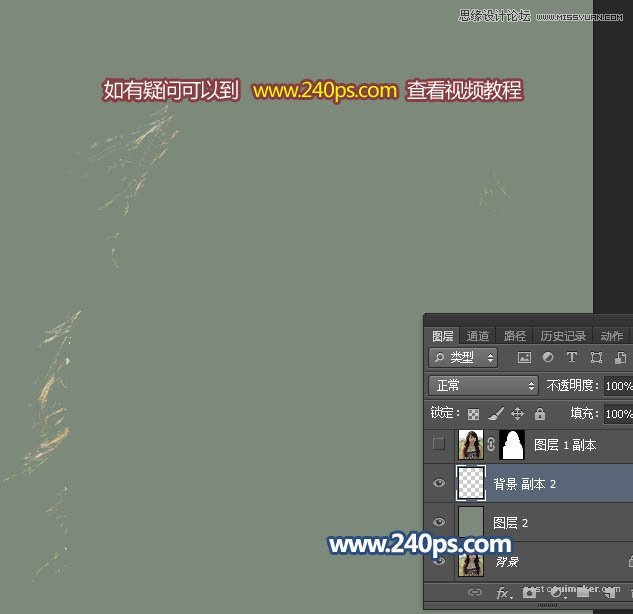
10、把背景图层复制一层,,按Ctrl + Shift + ] 置顶,用钢笔工具把人物主体部分抠出,转为选区后添加图层蒙版。

11、这是现在的效果,下面再用通道还原一部分发丝。

12、把背景图层复制一层,按Ctrl + Shift + ] 置顶,如下图。