来源:网络 作者:三金
8、最后将这两个图层放到一个组内,命名为“高低频”,为了更方便地管理图层,至此,高低频建立完成。
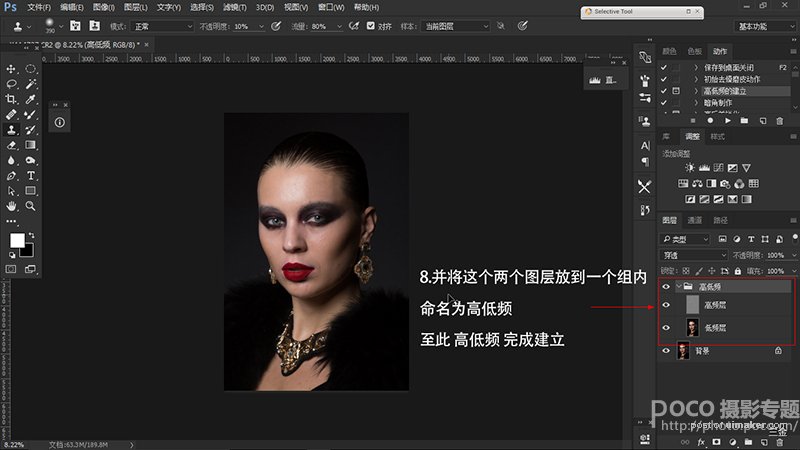
三、高低频的使用
1、首先隐藏“高频层”,选中“低频层”。选择套索工具,属性栏中的羽化值调为20像素。
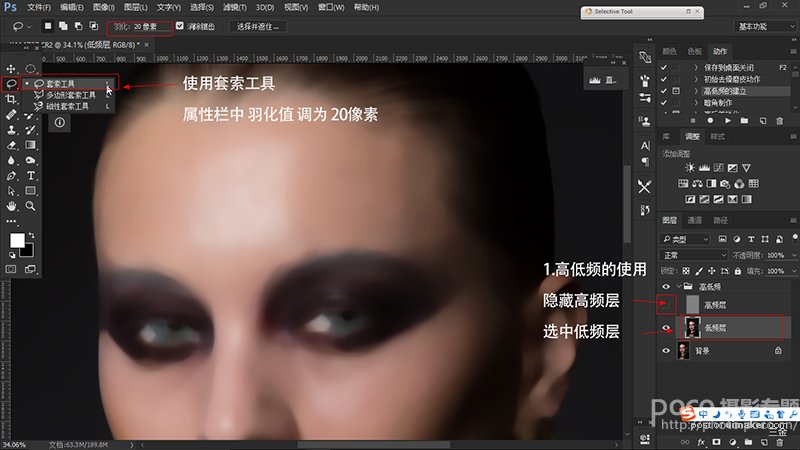
2、脑门处有一块高光,整体的过渡不是很均匀,此时用套索工具圈出这一块,执行“高斯模糊”。
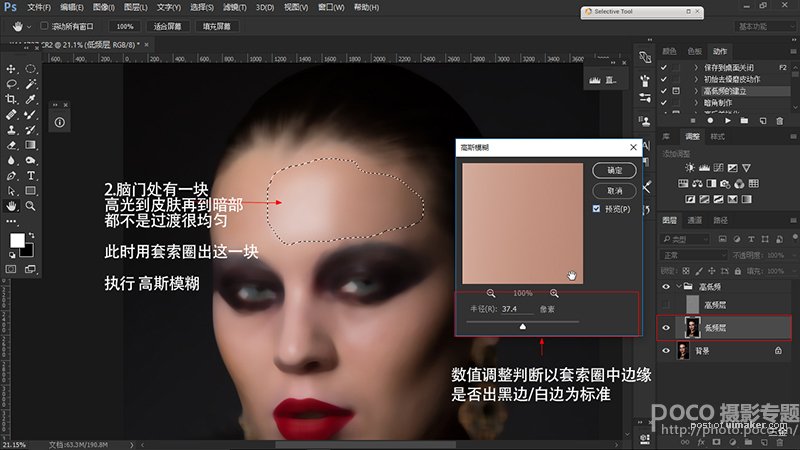
3、图中圈出的地方,一般执行“高斯模糊”,但需要注意,有明显线条的地方不要使用“高斯模糊”。
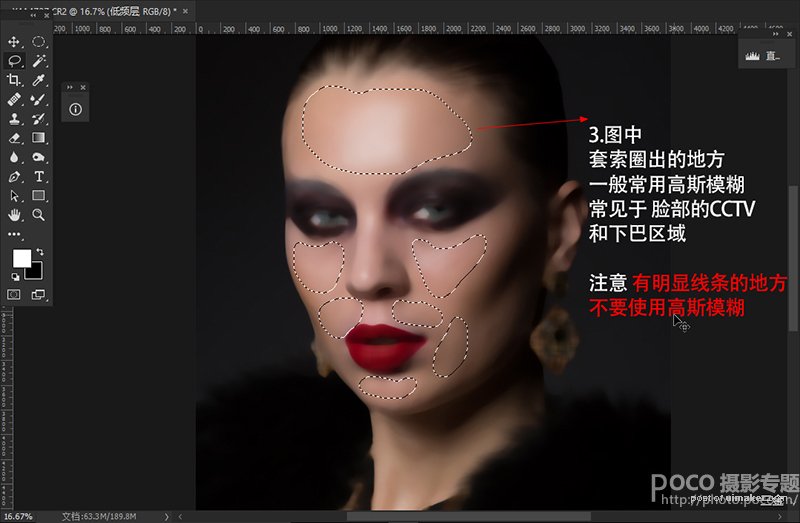
4、而对于这些有明显线条的地方,如鼻梁,则执行“动感模糊”,这样操作后,它的线条会因光影而突出。
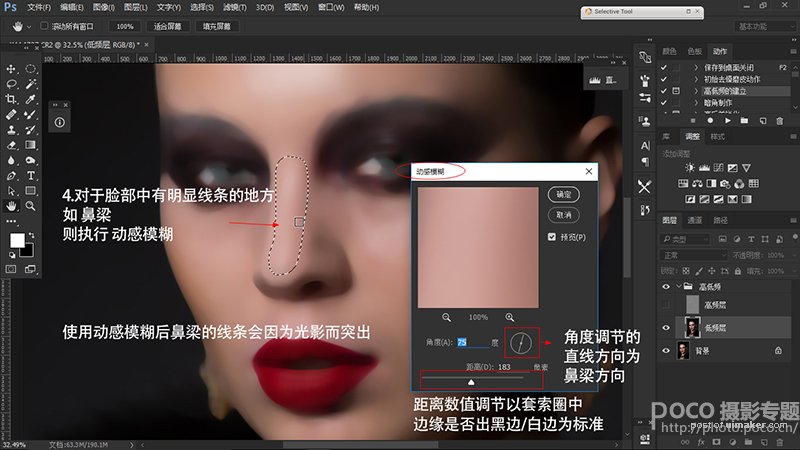
5、如下图所示,标红线的部位均是执行“动感模糊”。
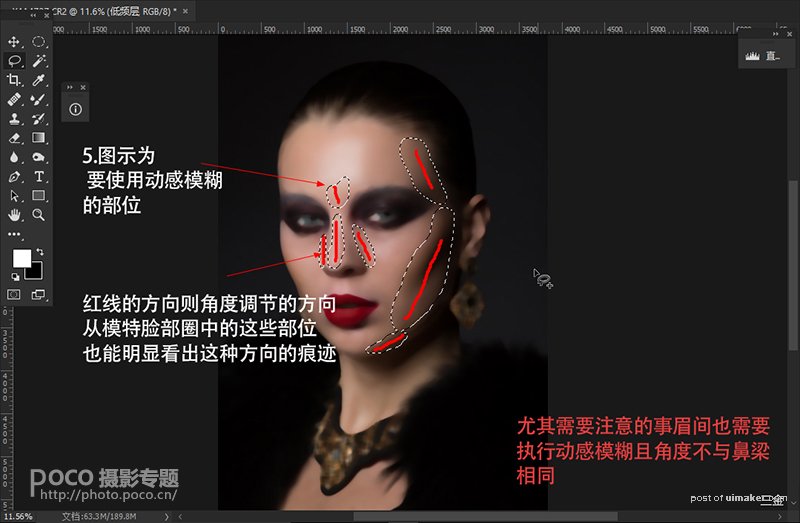
在低频层处理完光影之后,我们来做一个对比。
