来源:网络 作者:P大点S
在文本图层上右键,选择“创建工作路径”,在路径面板中将路径保存,我这里因为用了两个文本图层,所以保存了两个。

因为文字转路径后,有些文本之间的路径是相交的,我们需要消除这些点,选择住这个路径,合并形状组件。

载入文本的选区,为水彩纹理图层创建蒙版,并隐藏掉我们的文本图层。现在你会看到我们的文本得到了初步的水彩效果,但是不完善,我们需要进一步的优化。

接下来,我们进行优化,首先,我们设置了一下画笔,设置了画笔笔尖形状、形状动态、散布以及传递,记得勾选平滑。
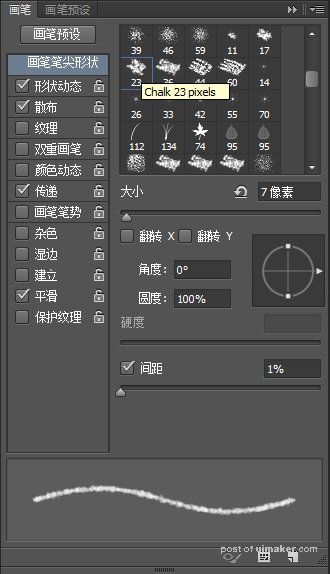
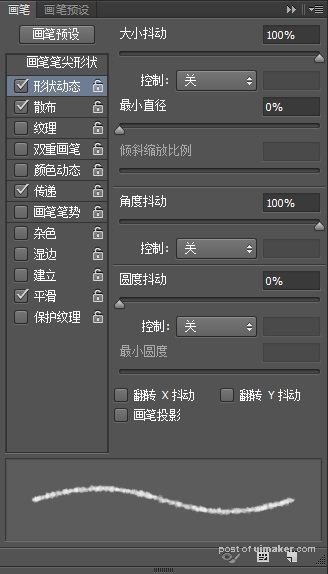
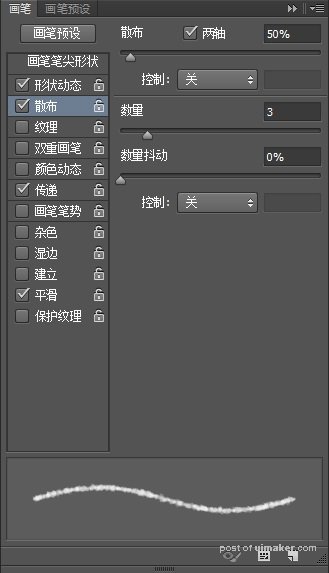
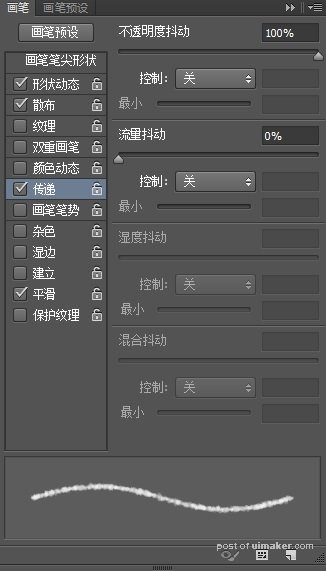
设置好画笔后,设置前景色为黑色,然后,,选择水彩纹理图层的蒙版,请一定要选择在这个蒙版上,在路径面板中执行描边路径操作,设置模拟压力。在蒙版上执行描边,就相当于是用这个描边区域在这个蒙版上涂抹,会让边缘更加真实一点。

OK,现在我们得到如下的效果。
