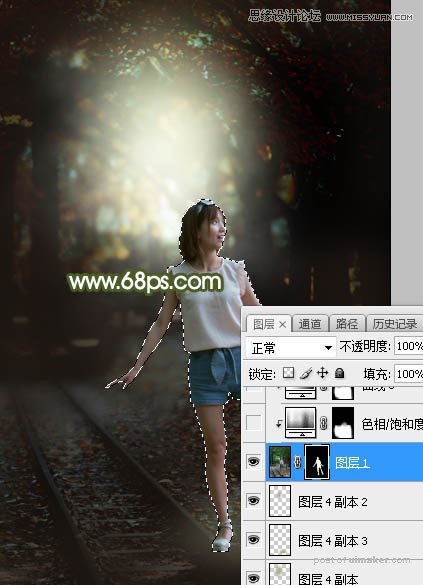来源:网络 作者:Sener
5、按Ctrl + J 把当前曲线调整图层复制一层,不透明度改为:50%,效果如下图。

6、创建曲线调整图层,对RGB,红色通道进行调整,参数及效果如下图。这一步增加图片明暗对比。
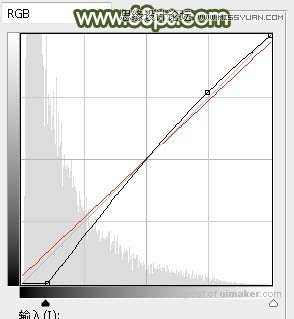
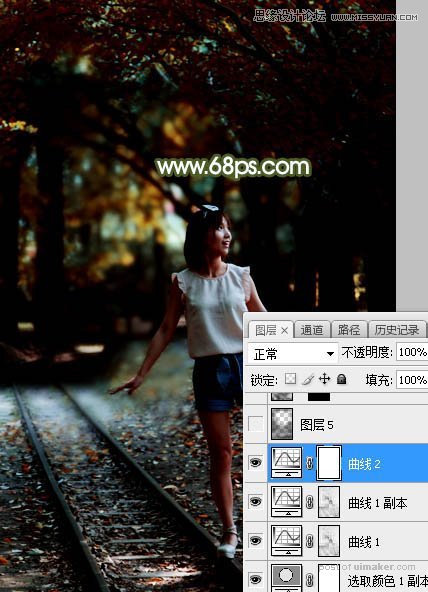
7、新建一个图层,把前景色设置为红褐色:#231C17,然后用透明度为:10%的柔边画笔把图片顶部、底部、左侧部分大幅涂暗一点,如下图。

8、新建一个图层,按字母键“D”把前,背景颜色恢复到默认的黑白,然后选择菜单:滤镜 > 渲染 > 云彩,确定后把混合模式改为“滤色”;按住Alt键 + 鼠标左键点击蒙版图标,添加黑色蒙版;然后用透明度为:10%的柔边白色画笔把人物头顶区域涂亮一点,如下图。
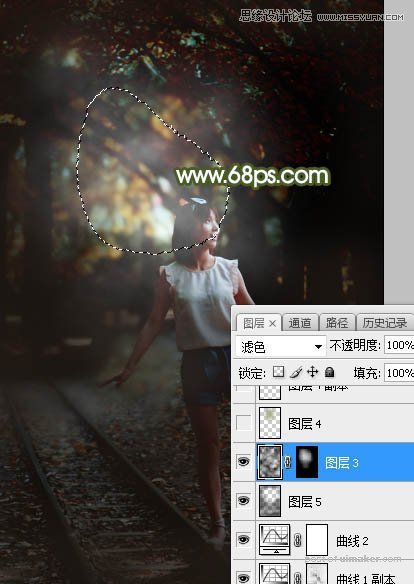
9、新建一个图层,用椭圆选框工具拉出下图所示的选区,羽化55个像素后填充绿色:#AAB28F,取消选区后把混合模式改为“柔光”,,如下图。
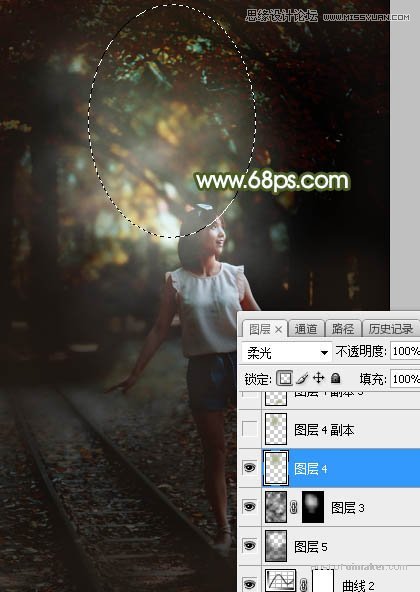
10、新建一个图层,用椭圆选框工具拉出下图所示的选区,羽化45个像素后填充绿色:#AAB28F,取消选区后把混合模式改为“滤色”,如下图。
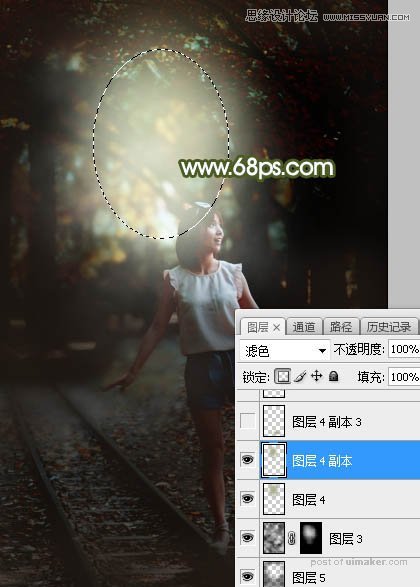
11、新建一个图层,用椭圆选框工具拉出下图所示的选区,羽化35个像素后填充绿色:#AAB28F,取消选区后把混合模式改为“滤色”,不透明度改为:30%,如下图。

12、新建一个图层,用椭圆选框工具拉出下图所示的选区,羽化35个像素后填充绿色:#AAB28F,取消选区后把混合模式改为“滤色”,如下图。这几步给图片增加淡绿色高光。
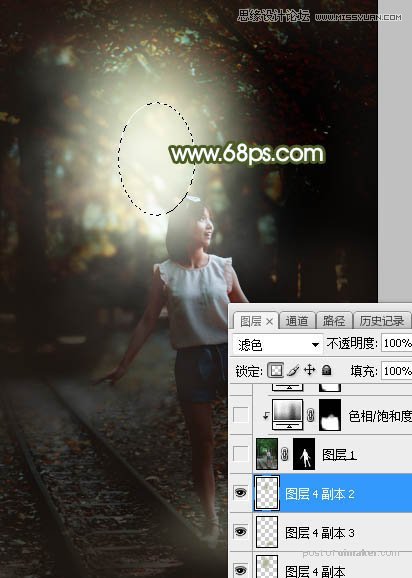
13、把背景图层复制一层,按Ctrl + Shift + ] 置顶,用钢笔工具把人物部分抠出来,如下图。