来源:网络 作者:夫环
步骤3
点击图像》调整》色阶,高光改为13,,阴影改为201.
你可以保留这个纹理文件,方便以后使用。
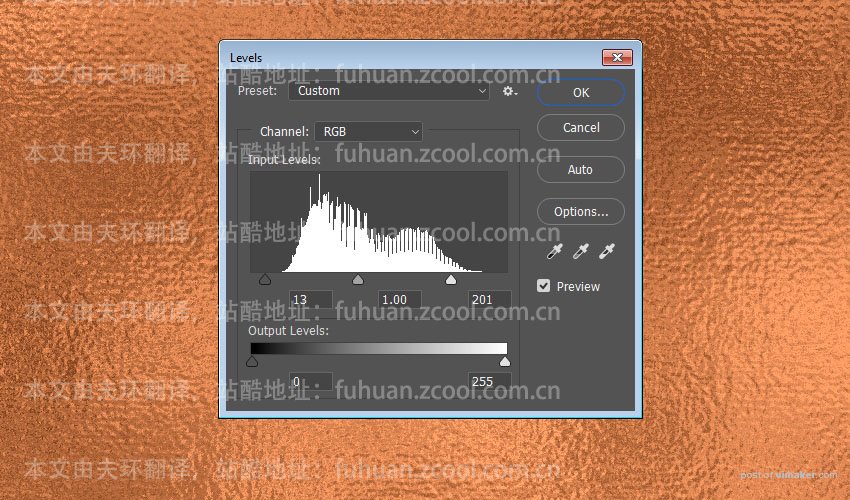
4、将这个纹理转换为图案
步骤1
鼠标右键单击这个纹理图层,然后栅格化。
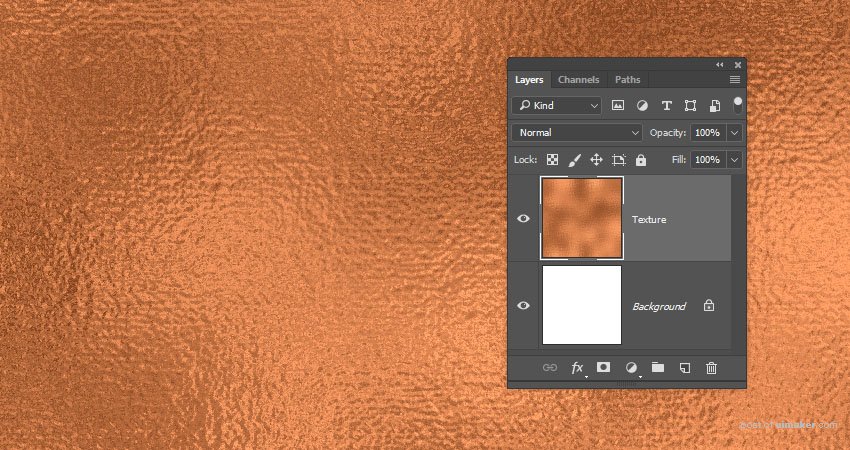
步骤2
按下M,选择矩形选框工具,然后拉一个选区出来,大概是二分之一到三分之一之间,记得水平方向要拉满。

步骤3
将选区剪切到新图层。
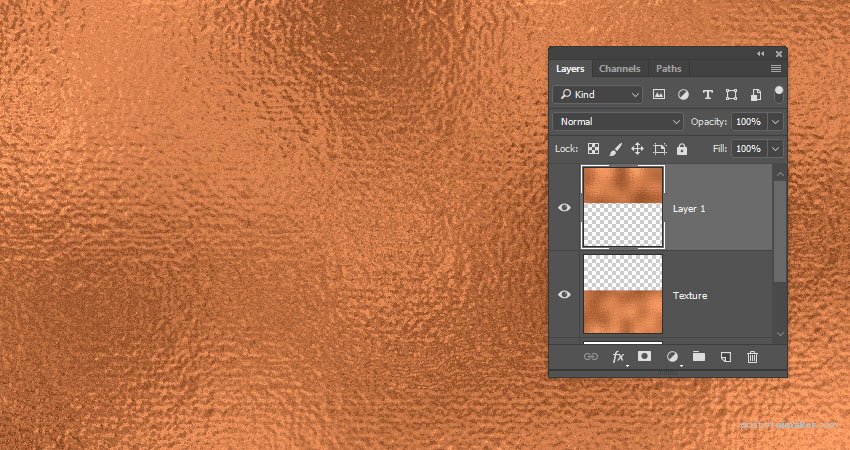
步骤4
使用移动工具将剪切出的新图层下移到底部,移动过程中摁住SHIFT可以有效防止矩形移动到可视范围外。

步骤5
检查你的纹理,看有没有空白的像素,上下图层有点重叠就好了。
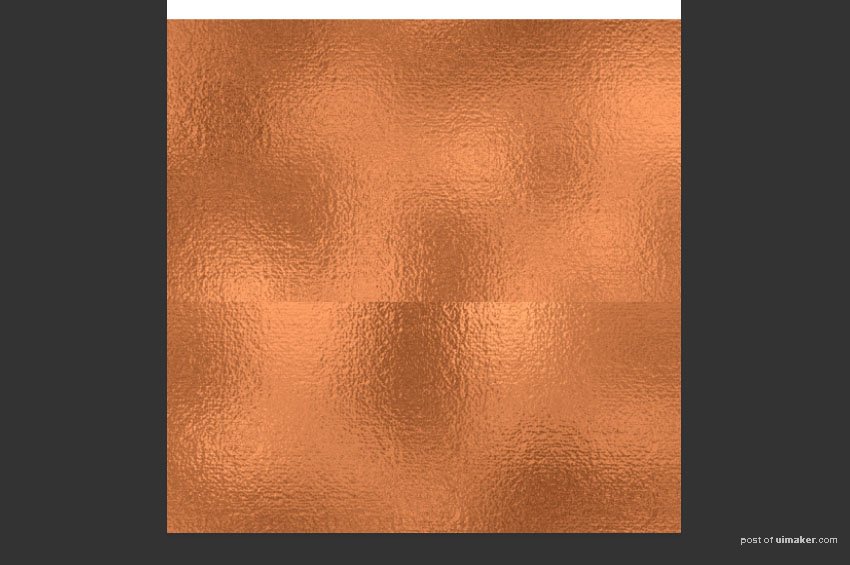
步骤6
打开图像“剪裁,然后选择基于左上角像素颜色,上下左右四个选框都要勾选,然后轻点确定。

步骤7
按 Ctrl+E 将两个图层合并起来。
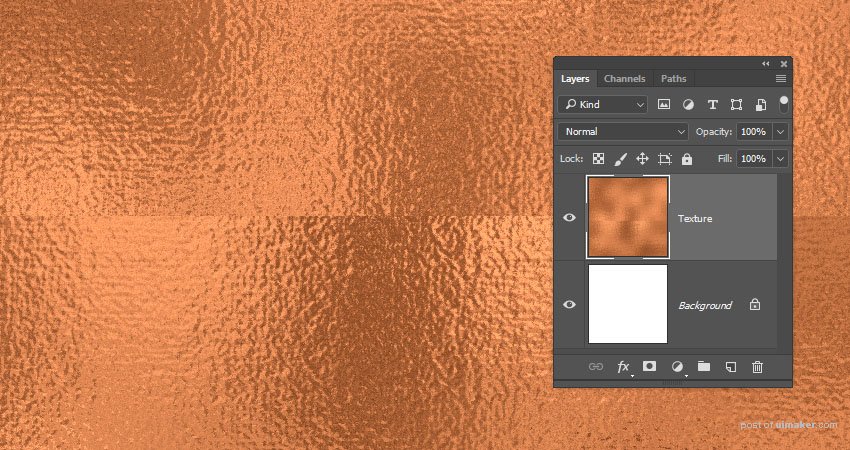
5、制作无缝纹理
步骤1
选修修画笔工具,按住ALT对两个矩形纹理相交的线附近采样。
然后根据所需要的效果来修改笔刷的大小和硬度,然后在交界线上涂抹。
其实也可以用选框工具选框交界线,然后 SHIFT+F5 内容识别来完成。个人倾向使用内容识别填充
