来源:网络 作者:昀恒
11、选择钢笔工具,选择“路径”,如下图。

12、发丝不明显,我们就分段抠,用钢笔勾出下图所示的路径。

13、按Ctrl + 回车把路径转为选区,并填充黑色,取消选区后如下图。

14、发丝如果偏暗,可以按Ctrl + L 调整色阶,适当调亮一点,如下图。
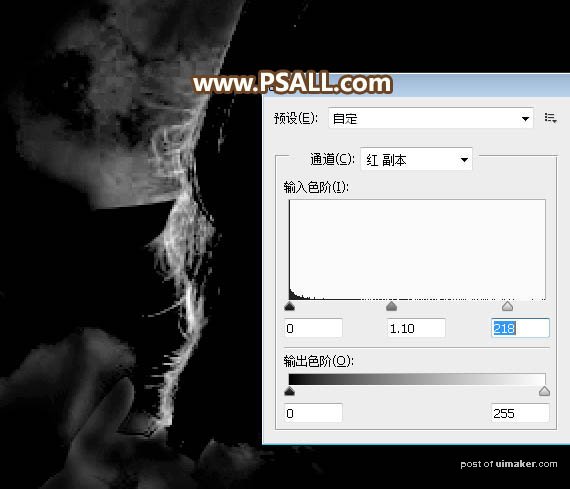
15、再用钢笔分段把发丝处理干净,如下图。到这里细发丝部分处理完成,暂时放在这里。

16、点RGB通道返回图层面板,选择“背景副本”图层,如下图。

17、用钢笔工具把人物主体部分抠出,细发丝不用去勾路径,如下图。

18、按Ctrl + 回车把路径转为选区,然后添加图层蒙版,为了观察,在背景图层上面新建一个图层,填充青色#407374,如下图。

19、回到背景副本图层,选择蒙版,用钢笔把留有背景的区域抠出,并填充黑色。

20、这是抠好后的效果,局部有不满意的部分,可以用透明度较低的画笔修饰一下。
