来源:网络 作者:昀恒
14、处理人物部分。把背景图层复制一层,按Ctrl + Shift + ] 置顶,用钢笔工具把人物部分抠出来,如下图。
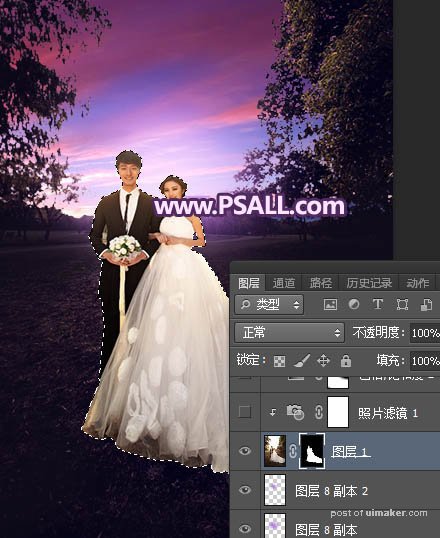
15、创建照片滤镜调整图层,选择冷却滤镜82,参数默认,确定后按Ctrl + Alt + G 创建剪切蒙版。


16、创建色相/饱和度调整图层,降低全图明度,参数设置如下图,确定后创建剪切蒙版,再把蒙版填充黑色,然后用透明度为10%的柔边白色画笔把人物背光区域涂暗一点,如下图。

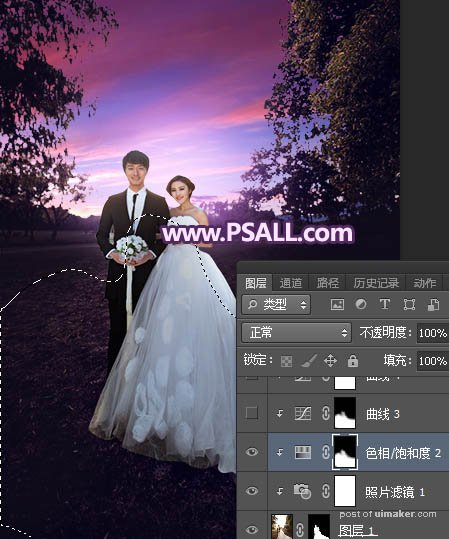
17、创建曲线调整图层,对RGB,蓝色通道进行调整,参数设置如下图,确定后创建剪切蒙版。
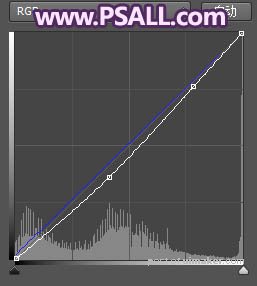

18、新建一个图层,创建剪切蒙版,用透明度为10%的柔边画笔给人物头部受光区域涂上淡紫色高光。
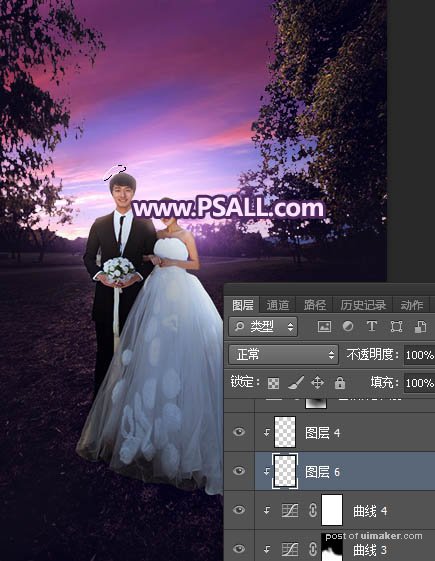
19、用自己熟悉的方法给图片加上暗角,局部再增加一点高光,如下图。

最终效果:
