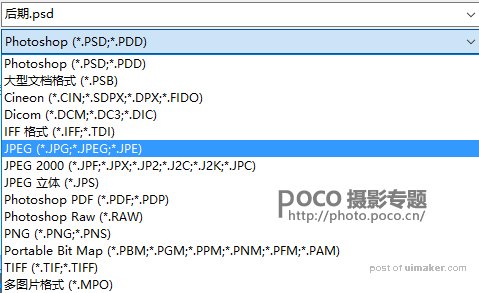来源:网络 作者:杜小聪
提示:将桃花颜色调整完之后,可以利用“白色蒙版+黑色画笔”对图中如模特面部等不需要调整的区域部分进行恢复。
第4步:修正天空的颜色,加强画面整体的通透感。
01、通过调整“可选颜色”面板中的“蓝色”修正天空的蓝色,调整时将“青色调节滑块”往右边滑动,以在“蓝色”中加入一点“青色调”,同时降低其亮度,适当增加一些饱和度即可。


02、点击“菜单栏”中的“调整”选项,并选择“色彩平衡”面板,然后分别对画面的“阴影”、“中间调”和“高光”进行适当调整,以增强画面的层次感,让画面看起来更加通透与干净。


第5步:缩小画面中雪山、模特与近景之间的光比程度,增加画面的对比度和通透感。
将之前的操作处理完之后,进一步观察画面,发现背景中的雪山、模特与近景之间的光比稍大,需要予以调整。
在“菜单栏”中点击“调整”选项,并打开“色阶”面板,然后配合“蒙版工具”,将“色阶”面板当中黑白调整滑块往中间适当靠拢,同时将中间的灰色调整滑块往左边适当滑动,以提亮画面,最后配合蒙版恢复和还原雪山的亮度。
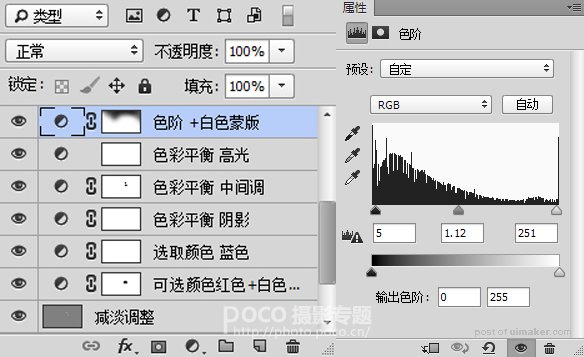

第6步:对画面的局部区域做降噪处理。
仔细观察画面,此时我们会发现当我们在对画面中曝光不足的区域进行提亮之后,此区域同时会出现许多噪点,对画面画质也造成了较大的影响,因而需要对其进行“降噪”处理。
提示:对于画面的“降噪”处理,在ACR插件当中虽然也有此功能,但在此插件中进行“降噪”处理后还需要进行“锐化”等操作,操作起来较为麻烦。因此,大多数摄影师在遇到此问题时愿意选择使用“滤镜”插件来进行降噪处理,既简单又方便,而这些降噪插件在网络上就可以免费下载或购买得到。
在“降噪”处理前,先按Shift+Ctrl+Alt+E快捷键“盖印”图层,然后用“滤镜”插件对盖印生成的新图层进行降噪处理。具体操作方法如下:
选中盖印生成的新图层,然后在Ps“滤镜“选项中选择之前安装好的“降噪”插件,然后进行“自动降噪”处理。如下图中所示,这里我们选用的是一款叫做Dfine的“降噪”插件,然后在处理时选择的为插件当中默认的降噪效果,非常快捷和方便。


第7步:对模特面部进行“磨皮”和“锐化”处理。
01、首先对画面进行“磨皮”处理,以让画面显得更为通透。如以下操作所示,这里我们运用的同样是一款叫做 Portraiture的磨皮插件中的默认效果。注意磨皮结束之后,需要对模特的眼睛和五官等不需要磨皮的部分用“黑色画笔”配合“白色蒙版”予以恢复才可以。
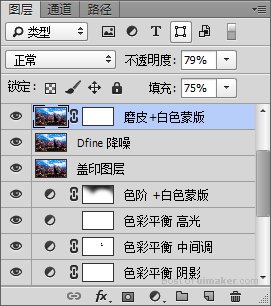

02、对画面进行“锐化”处理。在“锐化”处理前,先在“菜单栏”中执行“图层>新建>图层”菜单命令,然后新建图层。
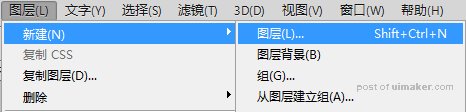
03、随后,在弹出的“新建图层”面板中将图层“模式”改为“柔光”,并勾选“填充柔光中性色(50%灰)”选项,点击“确认”。
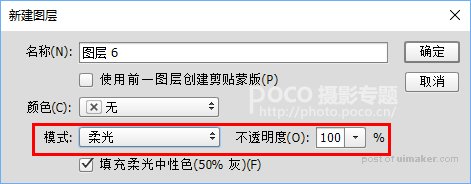
04、将“中灰图层”新建好之后,在“菜单栏”中执行“滤镜>其他>高反差保留”菜单命令,然后在弹出的“高反差保留”对话框中,将“半径”值设为1.0像素。
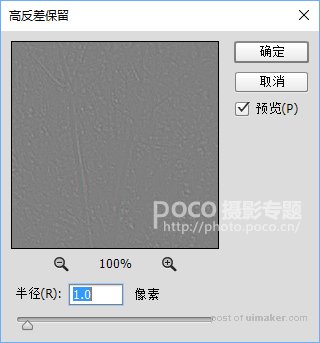
05、将上一步处理完成之后,若发现画面的锐化程度还不够,可选中刚刚已经锐化过的图层,并按Ctrl+J快捷键将该图层复制出一层,然后通过调整复制图层的不透明度和填充度来进行修正。

第8步:将以上操作都处理完之后,得出以下所示图片效果。最后选中所有图层,并点击左键,选择“合并可见图层”,以方便保存。

提示:针对用于网上普通交流的图片作品,在保存时可以JPEG的格式进行保存;如果需要让画面在保存时保留更多的细节,可选择IFF格式进行保存;如果需要保留操作步骤,方便后续进行再调整,可在合并可见图层之前将图片另存为psd格式。