来源:网络 作者:谷了然修图师
5、我们发现曝光还是有些暗淡,所以回到基础面板,将曝光再提升一些,大概一档这样;
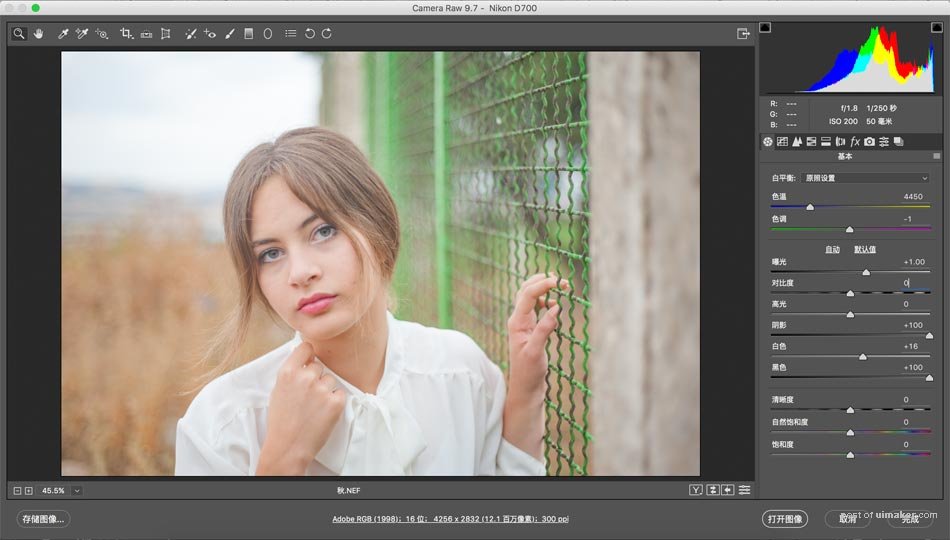
6、提升曝光后我们发现整体皮肤是比较透亮了,但是整个片子还有点灰,所以我们还需要再将对比度与清晰度调整好:
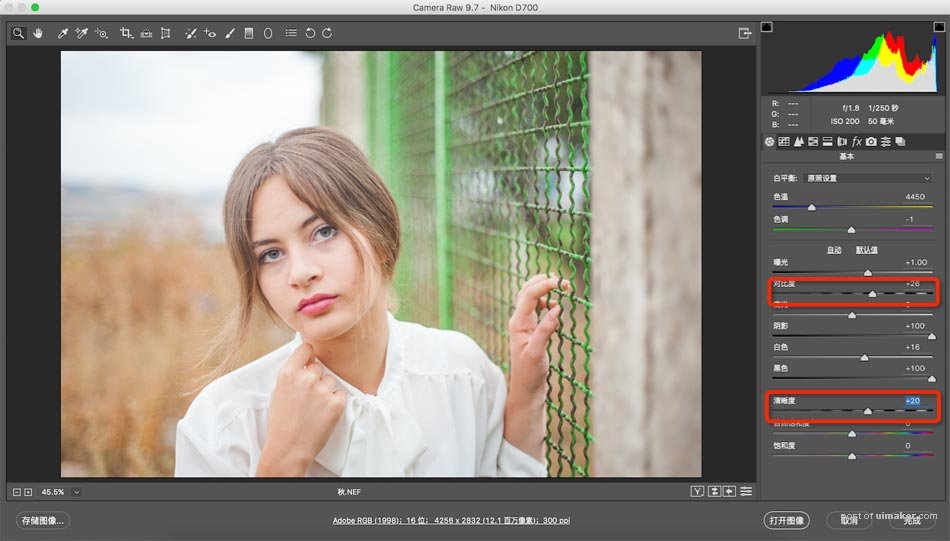
7、到这里基本上人物就算是比较的通透了,与原图进行对比:

8、再进入到PS中进行形体液化,并进行二次构图,这后面的步骤之前说过很多,所以这里不再重复:

9、液化完成后最后进行磨皮,用插件磨皮依然还是需要注意不要过度了,,保险的方式是先将磨皮好的图层复制一个,然后插件磨皮,再将磨皮的图层给降低不透明度,一般降低到50-70左右:

10、最后进行细节的处理,增加人物的立体感,以及降低整体的红色(这一步看每个人的感觉,可能有些人喜欢皮肤红润些,那就不需要):

11、原图与效果图:
