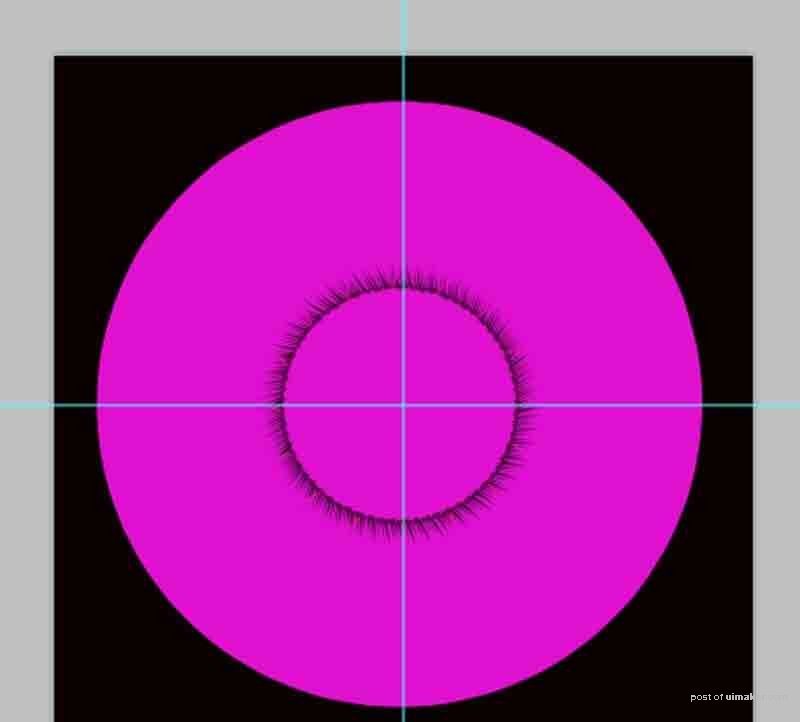来源:网络 作者:佚名
5、选择钢笔工具在第一个月牙上创建一个锚点接着选择一个闭合的路径,按ctrl+enter组合键形成一个选区。
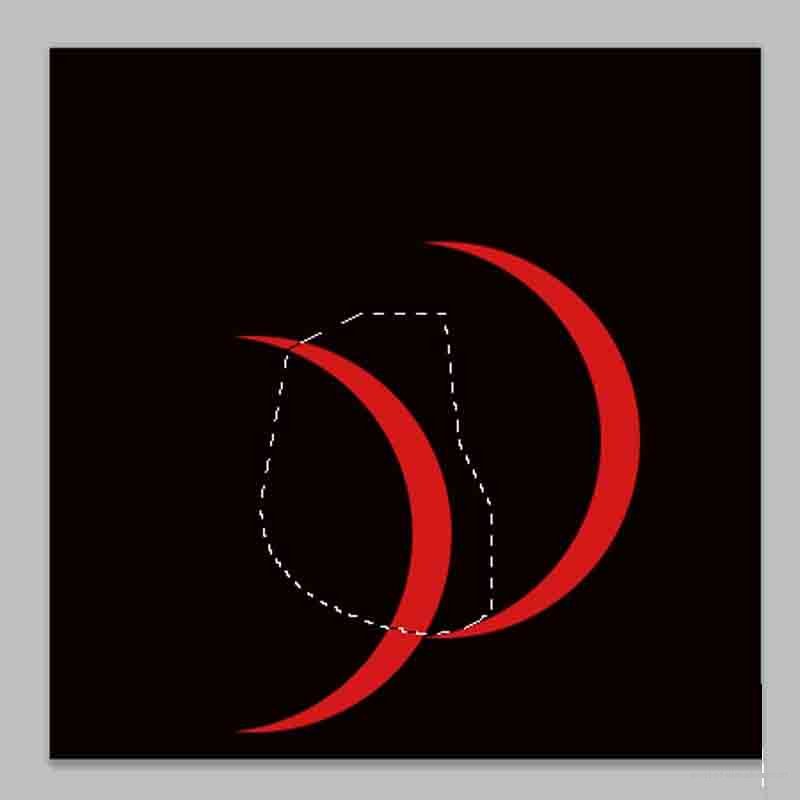
6、接着按delete键进行删除,选择上面两个图层执行ctrl+e组合键合并图层,执行ctrl+r调出标尺,并拖拽出参考线。
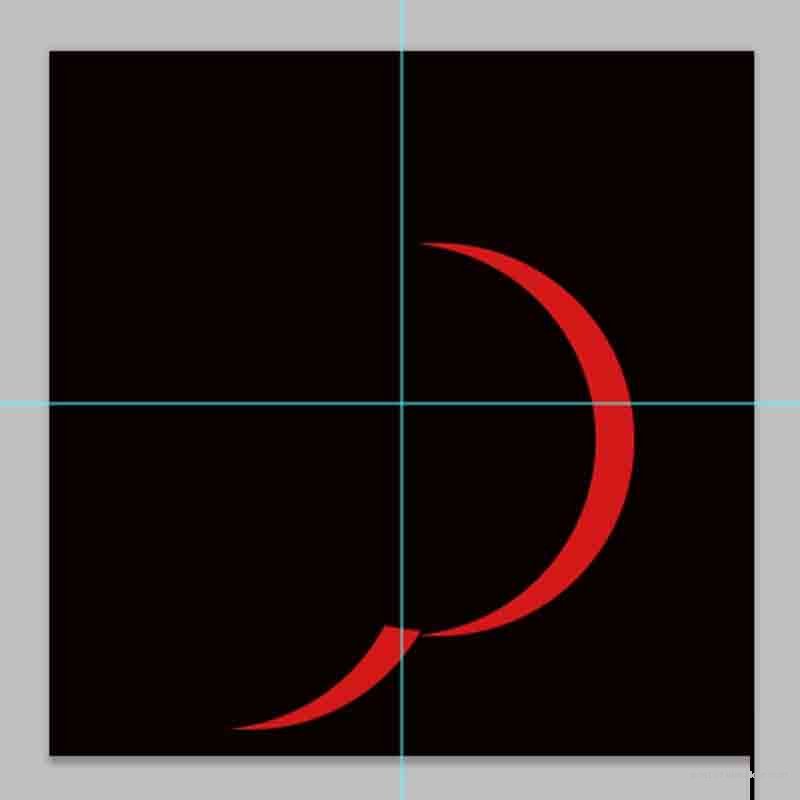
7、执行ctrl+t组合键进行自由变换,同时按住shift进行缩放,调整其位置使其一端对准中心位置。
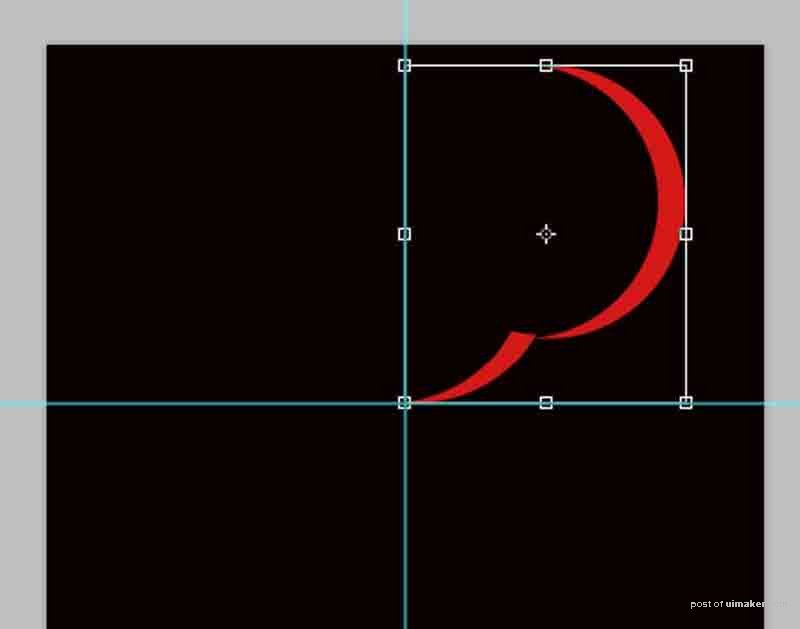
8、执行ctrl+j组合键复制一个新图层,执行ctrl+t组合键进行自由变换,把中心点拖拽到左下角,设置角度为22.5度点击确定按钮。
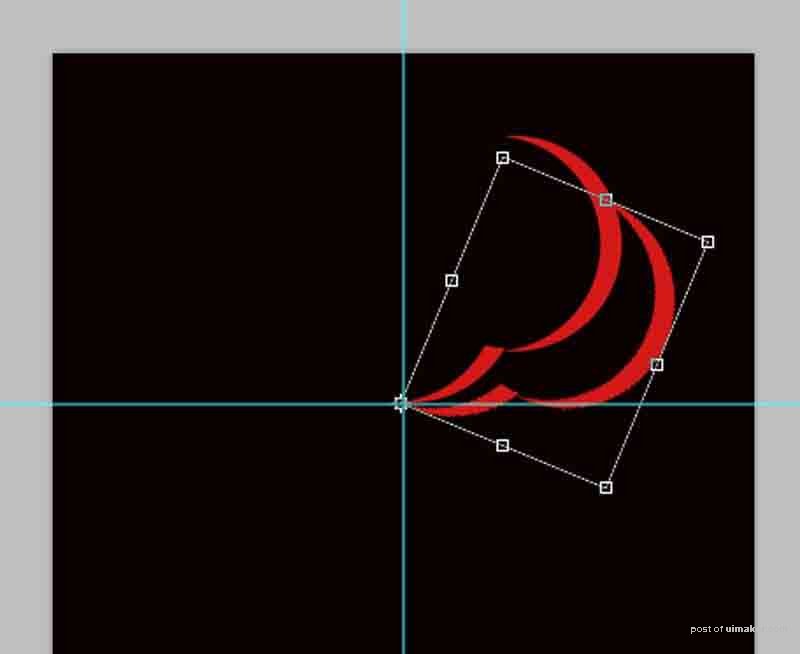
9、接着执行ctrl+shift+alt+t组合键,形成一个圆圈,选择上面的所有图层执行ctrl+e组合键进行合并图层。
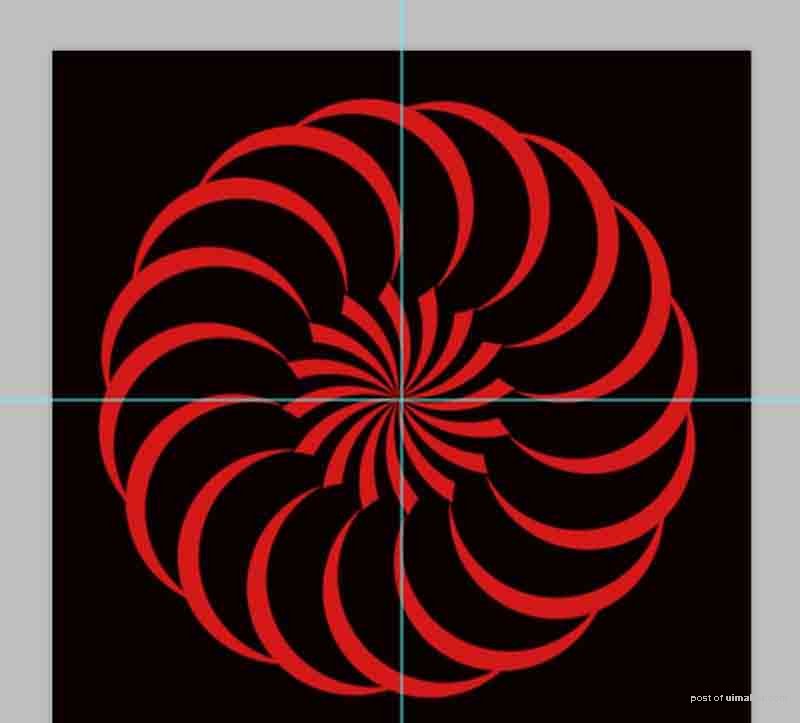
10、接着执行ctrl+j组合键复制一个新图层,接着执行ctrl+t组合键进行自由变换,右键单击从下拉菜单中选择水平翻转选项。
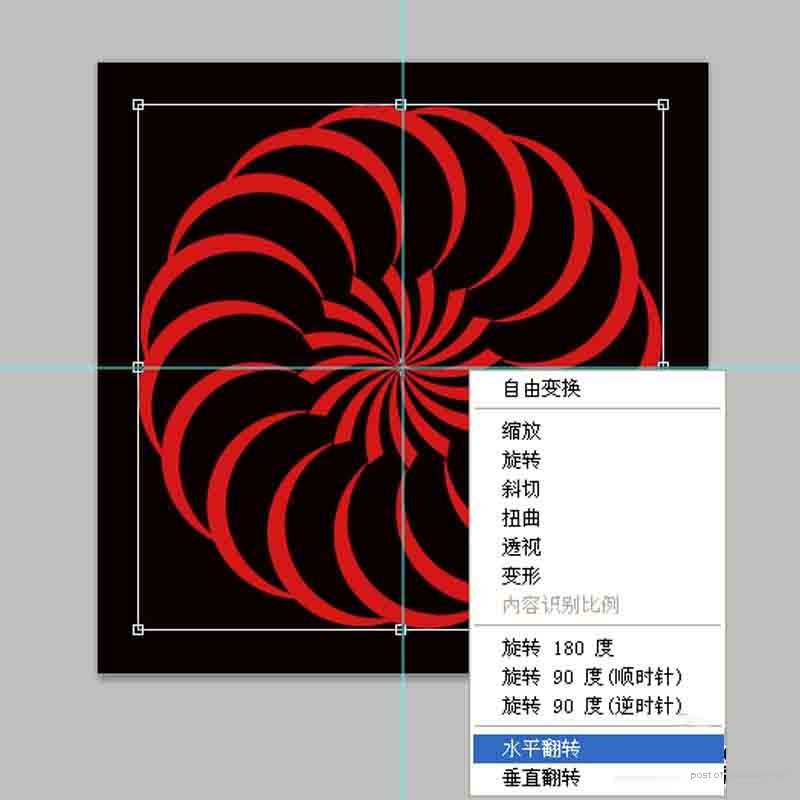
11、双击图层1副本17弹出图层样式对话框,在该对话框中勾选颜色叠加,设置颜色为蓝色,点击确定按钮,右键单击该图层,从菜单中选择栅格化图层选项。
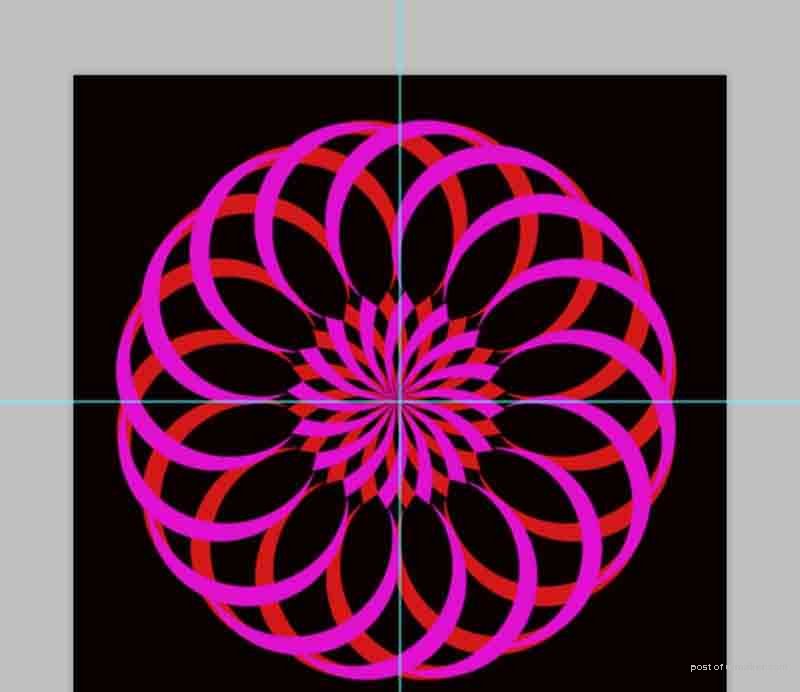
12、执行ctrl+j组合键再次复制一个图层得到图层1副本18,接着执行ctrl+t自由变换命令,输入旋转角度为-1.5度,按回车键。
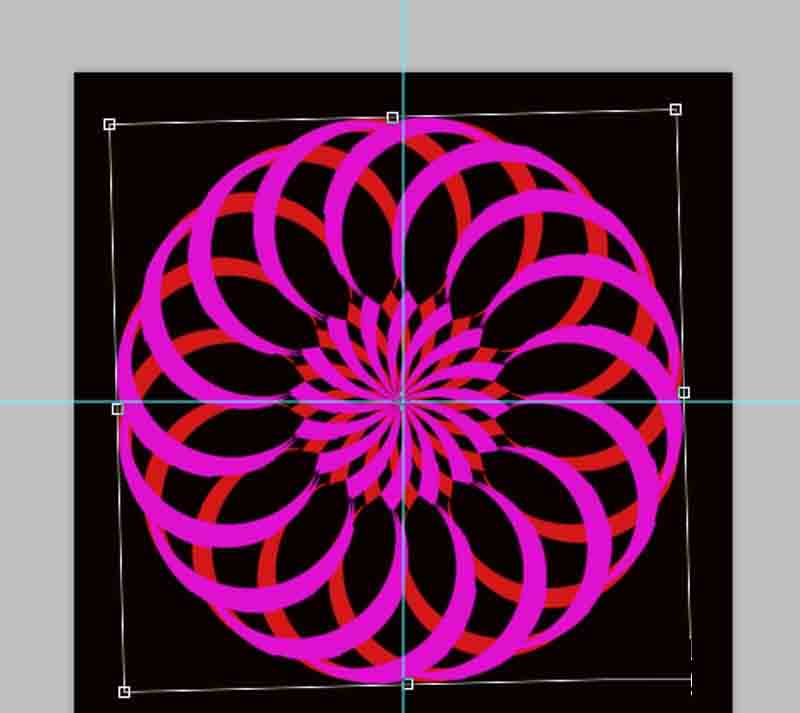
13、接着执行shift+alt+ctrl+t组合键,反复执行,直到把空隙填满,选择上面的图层创建一个组,命名为蓝色,并隐藏该组。