来源:网络 作者:夏弃疾
这组夜景在雨中拍了大概十五分钟,因为是一个人拍摄,所以没有打灯,仅仅借助来往车辆的光线,而且我不喜欢开高感,也没有用三脚架。加上拍之前没有什么构思,只是吃完饭在街上随性拍的,原片可以说是一塌糊涂,所以后期的可调性很大,可以专门用来练习后期调色和皮肤处理。


首先分析下原片:
1、整体偏暖偏暗发灰
2、没有对比层
3、颜色不突出
4、天空太暗

而我想要的是,冷暖对比强烈、有明暗对比、主体人物突出、色彩艳丽而不俗气的感觉。确定好这些修图思路,就可以正式开始调色了。第一步:将RAW格式原片导入Lightroom中进行基本修改
2、调整色温,让画面产生冷暖对比
4、降低白色色阶,提高黑色色阶,让天空变得明亮一些
5、提高阴影,增加一些细节
6、清晰度稍微提高以增加质感,但一定要控制好,别过!

第二步:曲线调整
如图,蓝、红、绿通道分别调出一个小S型的胶片曲线,这样的调法主要是增加画面中亮部和暗部的色彩对比。而RGB曲线仅做微调。
关于曲线如何运用,可以参考这篇uimaker.com/uimakerhtml/uistudy/">教程→《全面介绍PS曲线用法 教你玩转照片影调》(电脑端打开)
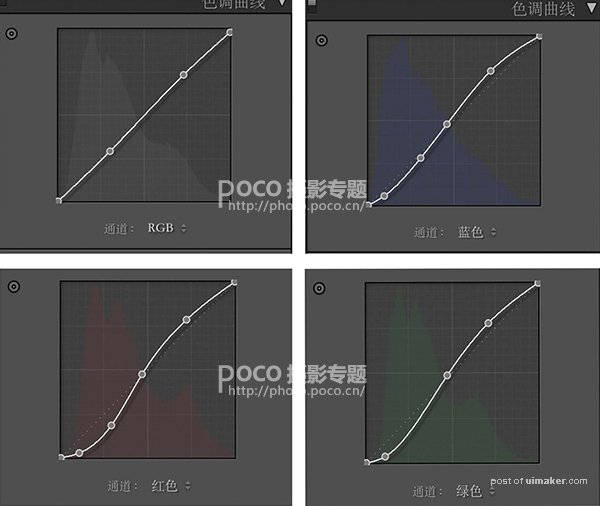
第三步:色相、饱和度、明亮度调整
橙色、黄色、红色控制肤色,由于原片肤色过黄,适当减少橙红黄的饱和度,增加明亮度,可以让肤色显得更明亮自然。
蓝色主要控制天空,我想要天空偏青蓝,,因此蓝色色相-33,饱和度降低,同时明亮度也降低。
紫、红色控制楼房一处的背景色,改变紫色洋红色相饱和度以及明亮度。调节颜色这部分需要一点点尝试,同时和原图进行对比,多加调试才能达到理想的效果。
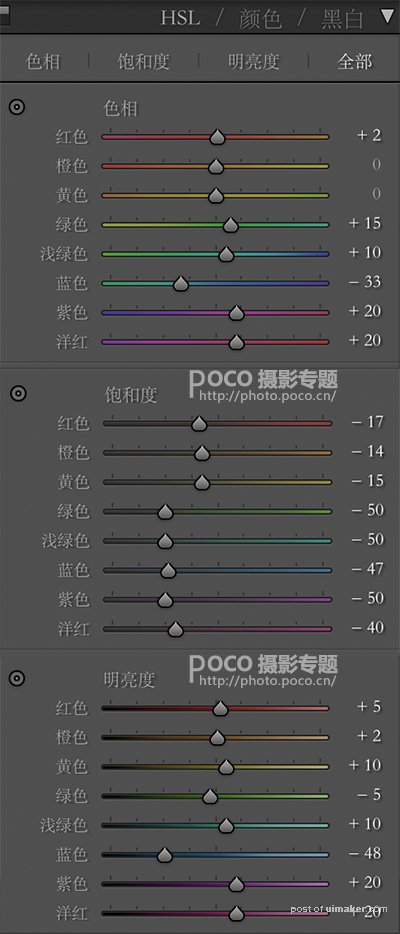
第四步:细节微调
高光阴影加些青让冷暖更分明。
适当锐化,减少杂色,略微降噪,呈现出更好的细节。


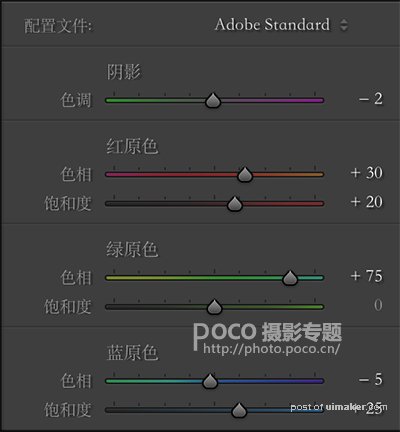
截止这一步,LR调色部分已经完成。其实这个颜色我已经很喜欢了,可以就此收手,但如有更高的要求还可以继续放进PS进行微调。

第五步:PS调整
磨皮液化,这是必须的!
然后,我还对色彩平衡做了些调整。
调节前先用蒙版把皮肤罩住,防止肤色改变。高光、阴影、中间调都分别做了细微的调整。做这一步时,最重要的就是要用蒙版盖住你不想改变的部分。
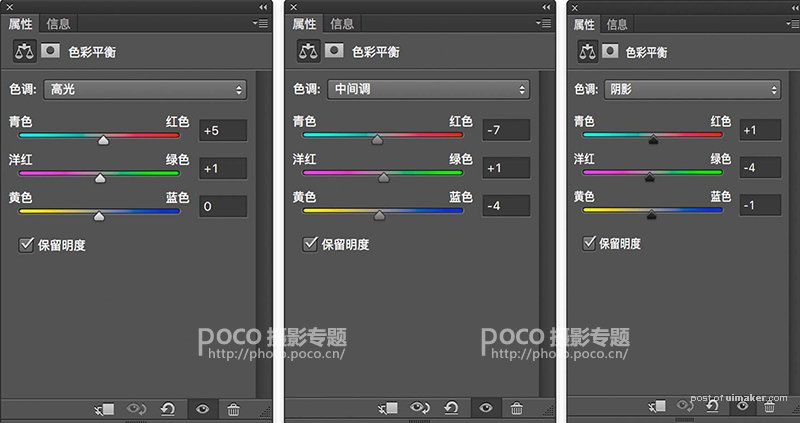
最终效果:
