来源:网络 作者:Sener
7、按Ctrl + J 把当前图层复制一层,然后双击图层缩略图调出图层样式,去掉等高线及纹理样式,斜面和浮雕的参数稍微修改一下,参数设置如图,确定后把图层不透明度改为:50%,,填充改为:0%,效果如图。
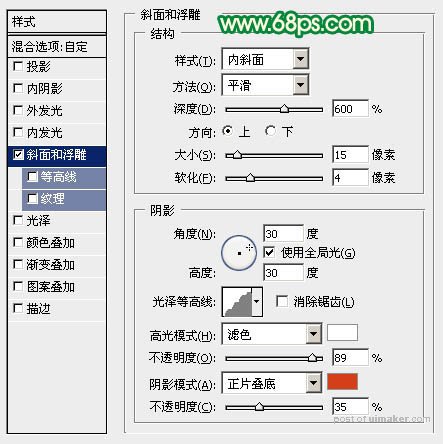

8、在背景图层上面新建一个组,在组里新建一个图层,现在开始制作文字立体面。以参考线交点为起点,用钢笔勾出下图所示的选区,选择渐变工具,颜色设置如图,拉出下图所示的线性渐变作为立体面颜色。

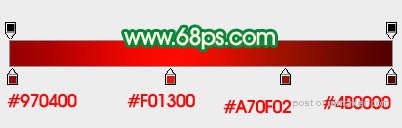

9、新建一个图层,按Ctrl + Alt + G 创建剪贴蒙版,用钢笔勾出下图所示的选区,加上同上的渐变色。

10、新建一个图层,创建剪贴蒙版,用钢笔勾出下图所示的选区,加上同样的线性渐变。立体面的渐变色设置都是一致的。

11、新建一个图层,用钢笔勾出下图所示的选区,加上渐变色。

12、其它立体面的制作方法相同,注意好渐变的方向,过程如图。


13、其它文字立体面制作方法相同,如图。


14、同上的方法制作中间文字效果,过程如图。立体面较多,注意好层次关系。



