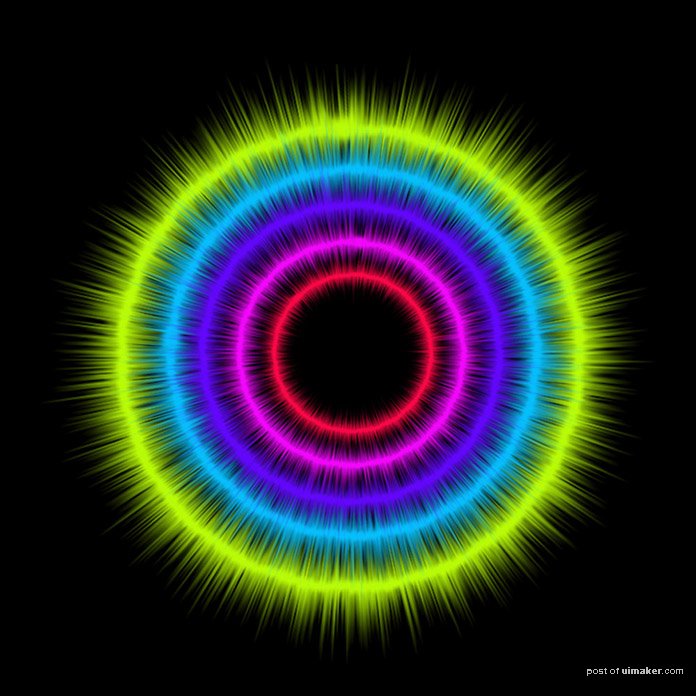来源:网络 作者:kylin
步骤7
使用滤镜-风格化-风命令,设置为方法-风,方向-左,按确定。再次使用相同的滤镜-风格化-风或按Alt+Ctrl+F。
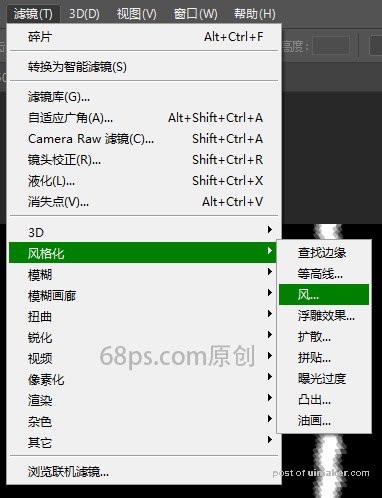
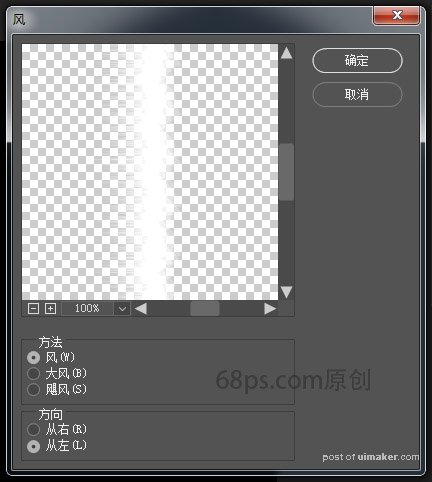
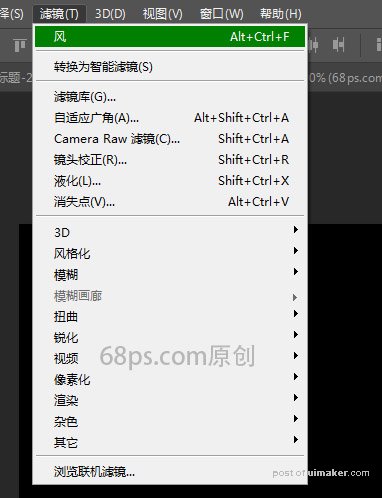
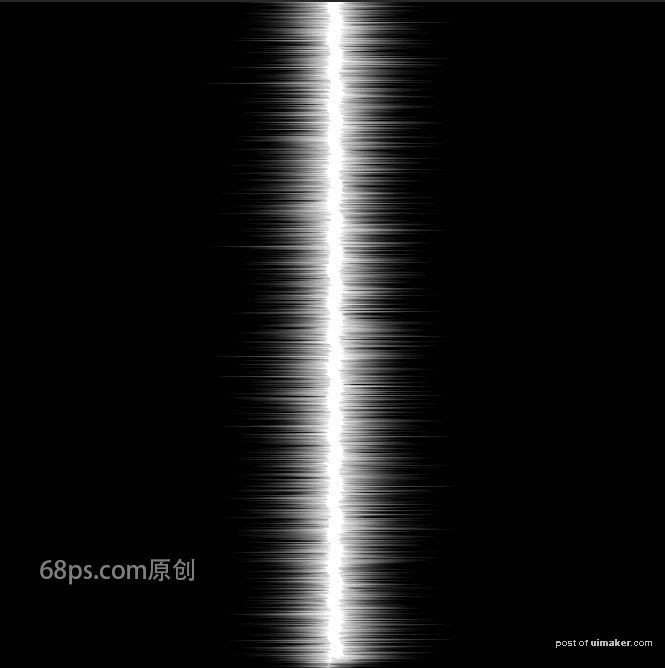
步骤8
转到图像-图像旋转-顺时针90度命令,对图像进行旋转。
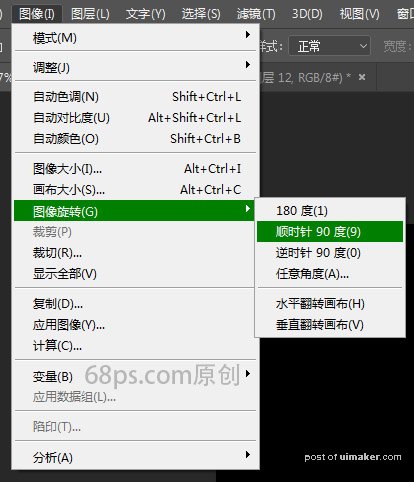
步骤9
转到滤镜-模糊-动感模糊命令,设置角度为90度,距离不10像素。
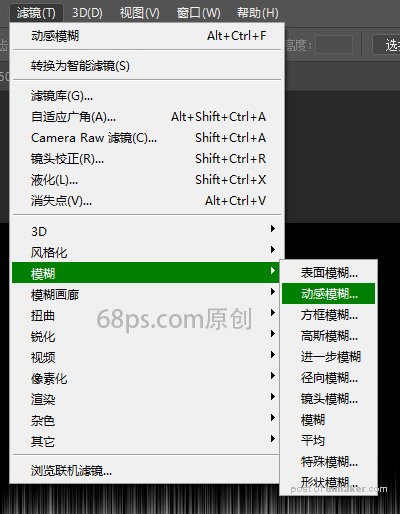
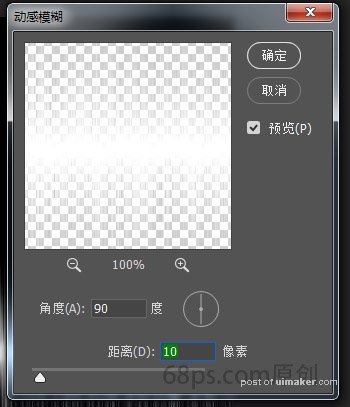
步骤10
转到滤镜-扭曲-极坐标命令,设置为平面坐标到极坐标。
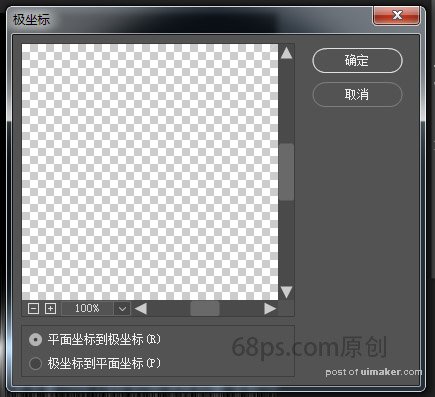
步骤11
好了,到这里一个光圈就完成了。

步骤12
下面我们为了使光圈效果更漂亮,我们加上自己喜欢的颜色,通过复制图层,Ctrl+T进行光圈大小的缩小放大。好了,完成了,有兴趣的小伙伴可以自己练习练习。