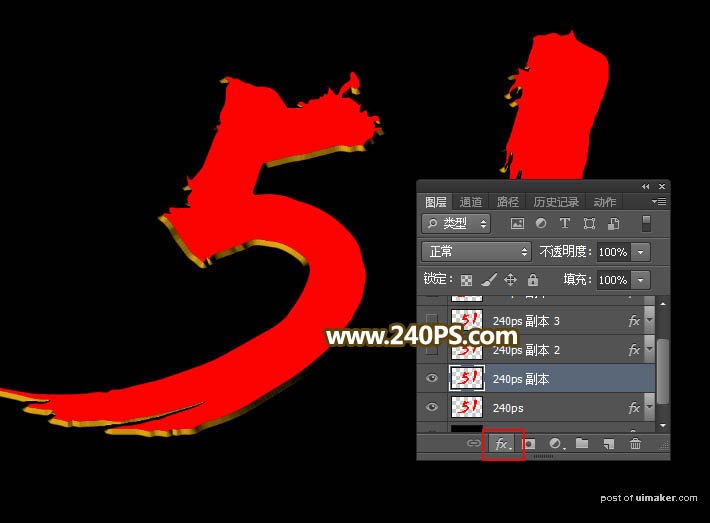来源:网络 作者:昀恒

1、新建画布。打开PS软件,按Ctrl + N 新建,,尺寸如下图,然后确定。
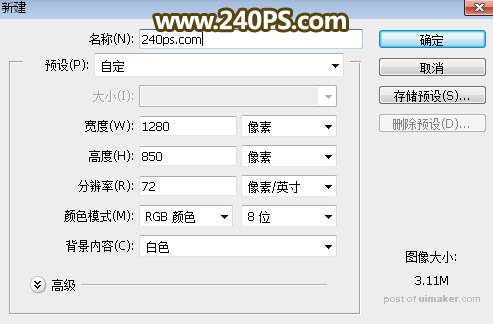
2、填充背景色。把前景色设置为黑色,然后用油漆桶工具把背景填充黑色。
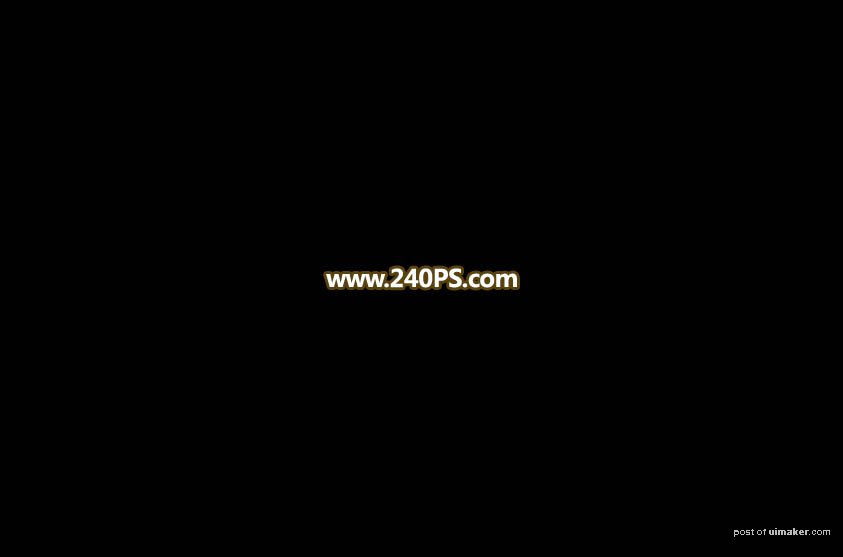
3、导入文字。点这里打开文字uimaker.com/uimakerdown/">素材,把素材保存到本机,再用PS打开,
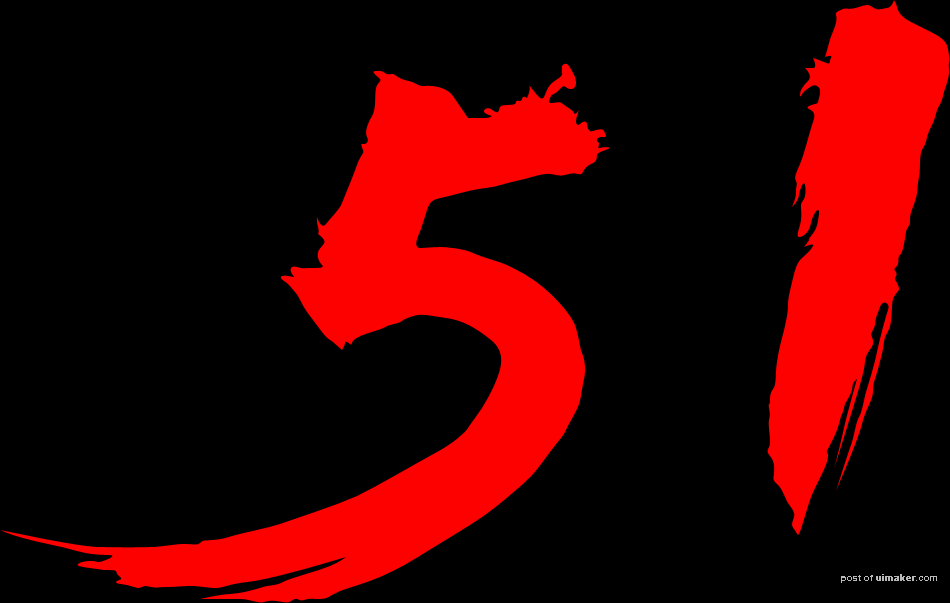
用移动工具拖进来,然后调整一下位置,如下图。

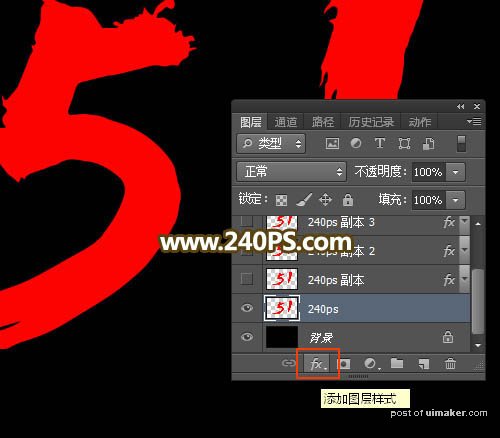
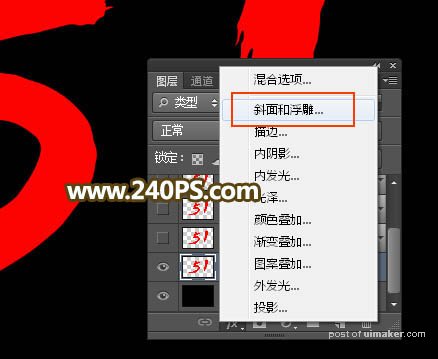
斜面和浮雕:
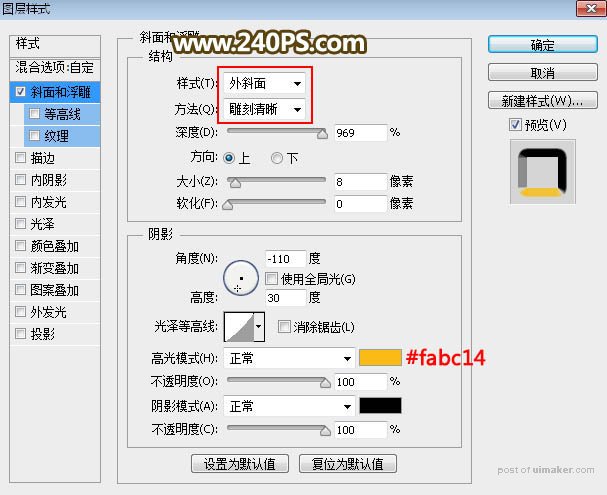
5、确定后把填充改为0%,如下图。
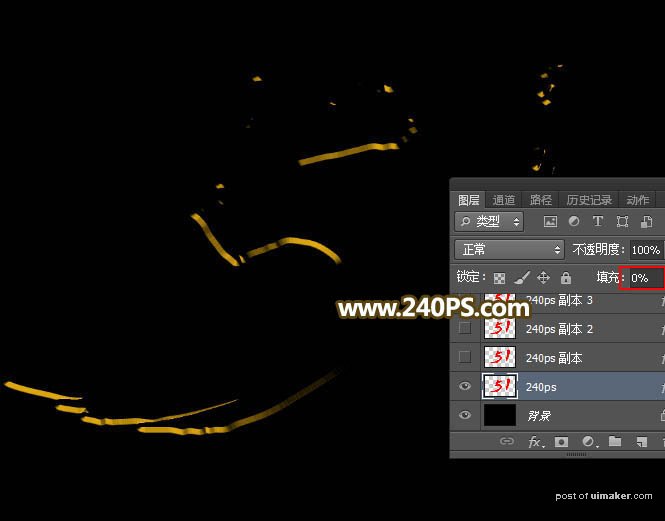
6、定义一款图案。把下面的素材保存到本机,再用PS打开,然后选择菜单:编辑 > 定义图案,命名后关闭图片。
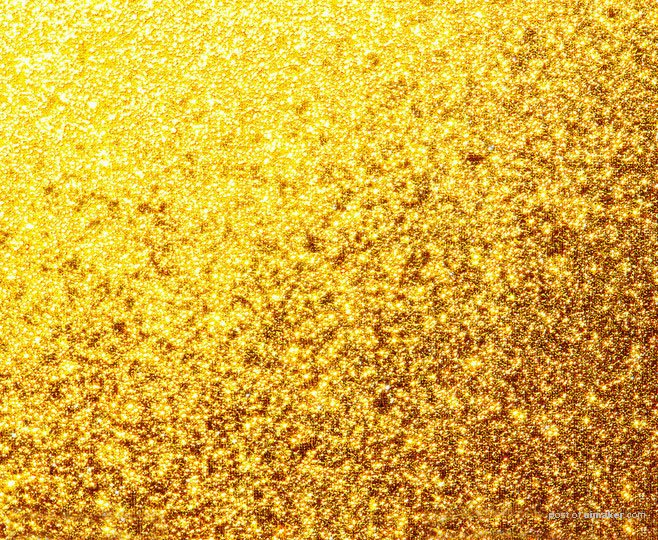
7、按Ctrl + J 把文字图层复制一层,得到文字副本图层,然后在缩略图后面的蓝色区域右键选择“清除图层样式”,如下图。

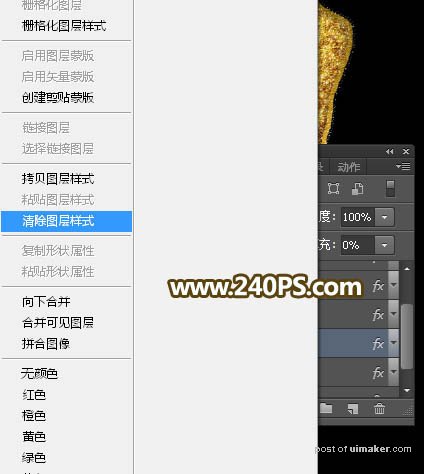
8、给文字增加纹理。同样的方法点击图层面板下面的“添加图层样式”图标,添加图层样式。