来源:网络 作者:齐伟要当海贼王
下图为PS里的处理步骤
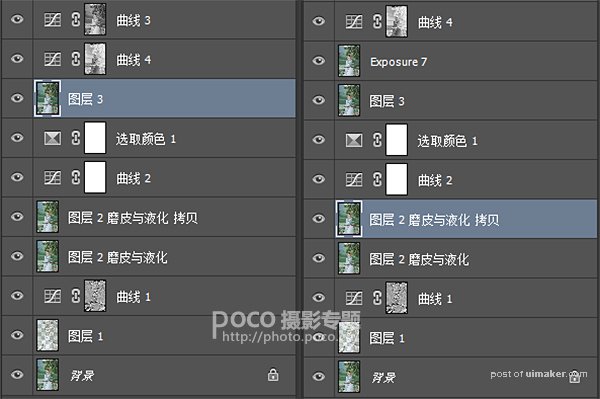
LR处理得当,因此PS里面只需简单几部即可。
具体思路:磨皮液化→调节肤色和背景色→调节对比度
磨皮方法很多,这里就不细讲了。液化也是靠个人审美和对形体的理解,多练就行。记得,完成这一步后,用 Ctrl+Shift+Alt+E盖印图层。接着,微调曲线,使之偏暗一些。

可选颜色调节红黄绿三种颜色即可。红色,黄色这样调节是为了让肤色更白里透红。绿色这样调节是为了让绿色更沉,调成自己喜欢的墨绿色,这也是跟个人审美和喜好有关。
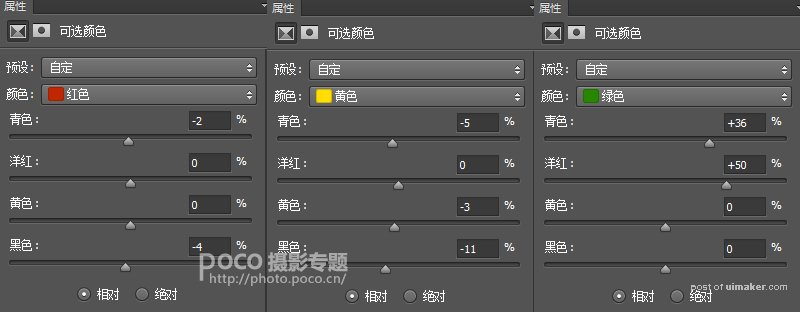
用曲线微调高光和阴影:
Ctrl+Alt+2选取高光部分,,调节曲线,让高光部分加亮。
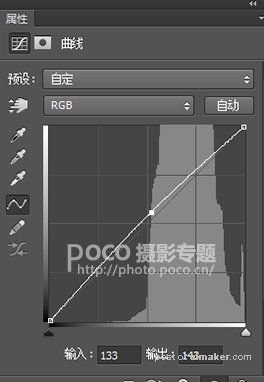
Ctrl+Alt+2 先选取高光部分,选择-反选,选取阴影部分,调节曲线,让阴影部分变暗。达到增强对比度的效果。
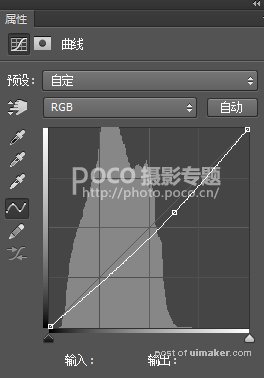
最终得到以下效果

看一下从原片→LR预处理→PS精修的过程
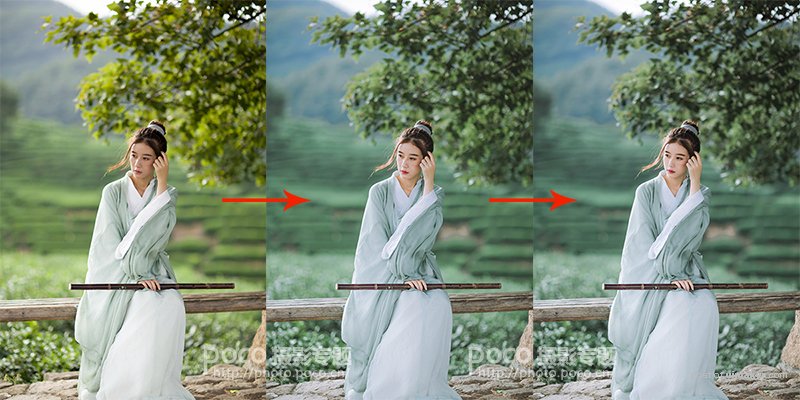
修片从来都是简单粗暴的,前提是一定要拍好前期,做好十足的准备。