来源:网络 作者:kylin
步骤2
现在按Alt+Ctrl+T进行自由变换路径。将叶片中心的轴中点向下拖动,将其放置在形状的底部。您可能会注意到,移动枢轴点后,在“图层”面板中创建一个形状的副本。这正是我们需要的,现在我们可以旋转叶子的副本。按Enter键应用变换,并按住Shift+Ctrl+Alt+T进行更多旋转的副本。调整底部叶子的大小,使叶子看着更自然。
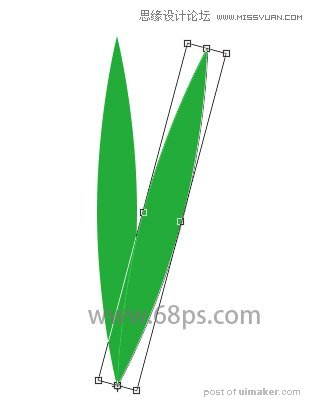

步骤3
选择所有叶子形状点图层面板创建新组。应用编辑>变换>翻转水平将形状镜像到对面,形成一个大的棕榈叶。Ctrl+E合并棕榈叶组,形成新的图层,取名“棕榈叶”。
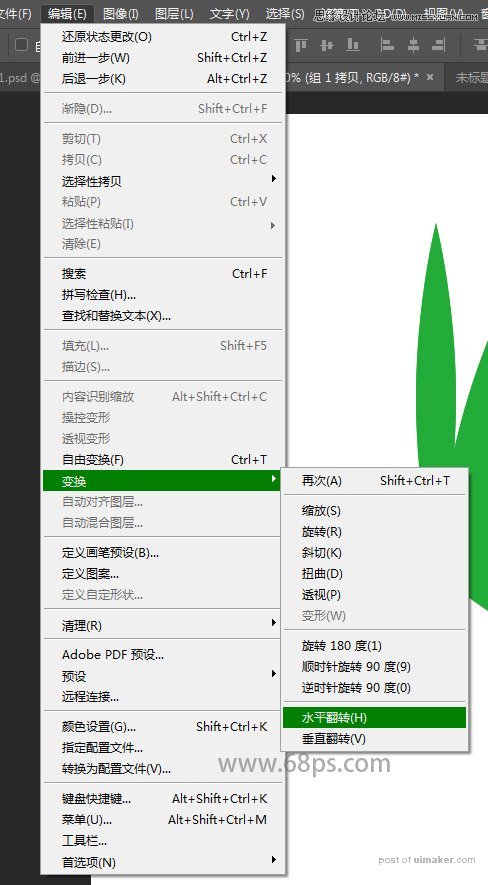
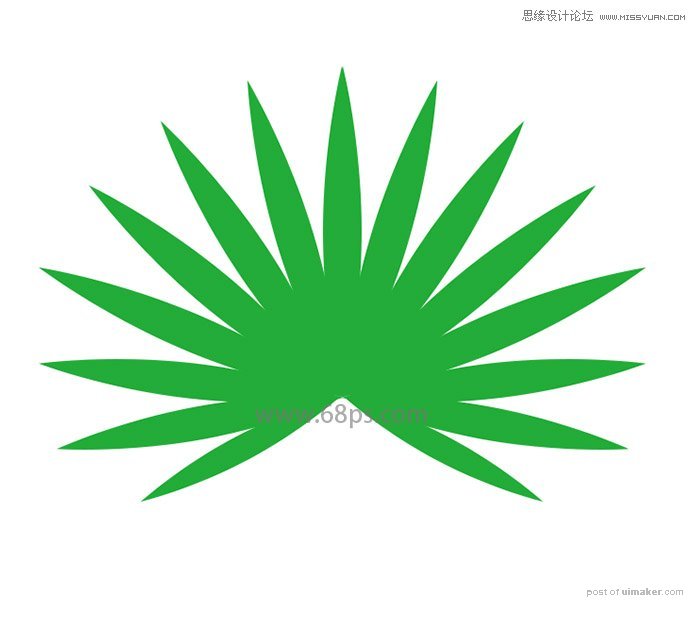
三.制作几个热带花和叶子
步骤1
选取自定义形状工具(U),并在顶部的控制面板中打开形状的下拉列表。在这里,您可以找到各种各样的花朵和叶子,根据您的喜好选择形状,并将它们相互结合,改变其颜色和尺寸。
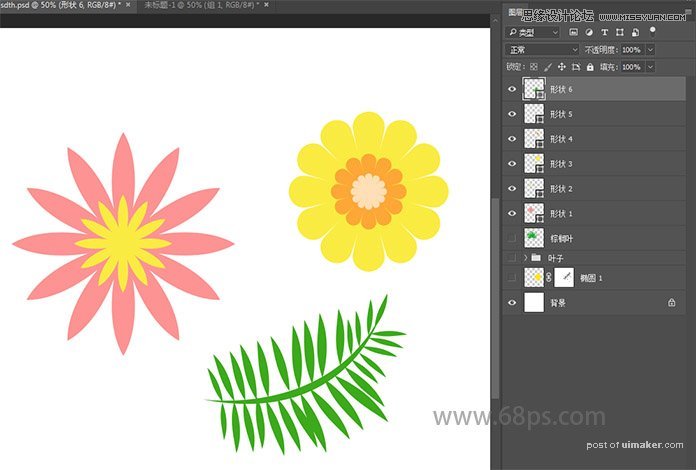
四.应用纹理到各物体中
步骤1
我们从菠萝开始吧。在“图层”面板中选择黄色图层,并锁定面板顶部的透明像素。这样我们可以用刷子涂抹在形状上,而不影响对象内部或外部的任何空白区域。
选择画笔工具,追加M画笔,调整画笔大小,,在菠萝上画上纹理使菠萝看着更漂亮。
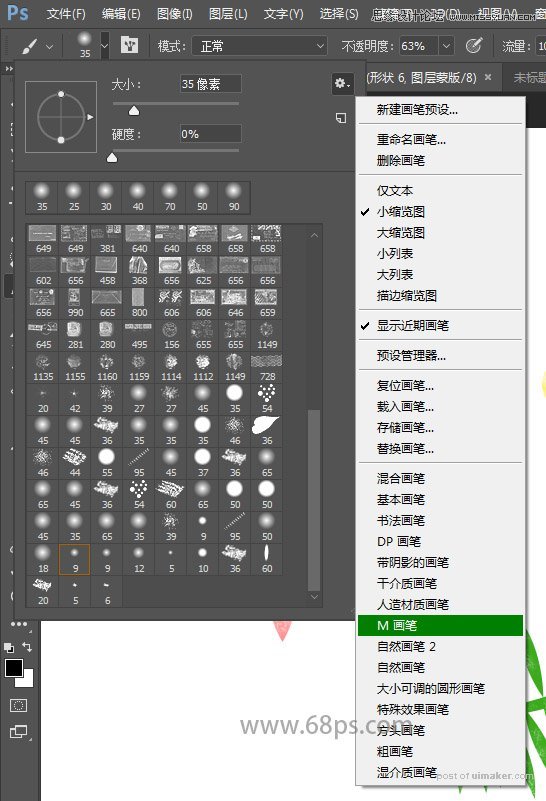

步骤2
我们用同样的画笔给菠萝顶部的叶子和棕榈叶也画上纹理效果。
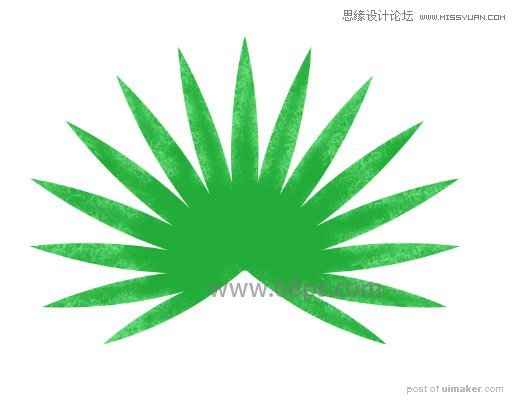
步骤3
现在让我们给花和叶子也加上纹理效果,先转到图层给花朵“创建蒙版”,按D键使前景色为黑色,用相同的画笔在蒙版上给花加上纹理效果。

步骤4
到这里我们绘制的热带风情元素都已画好了,下面就可以根据自己的喜好开始在画布上安排我们的元素了,完成图如下。
