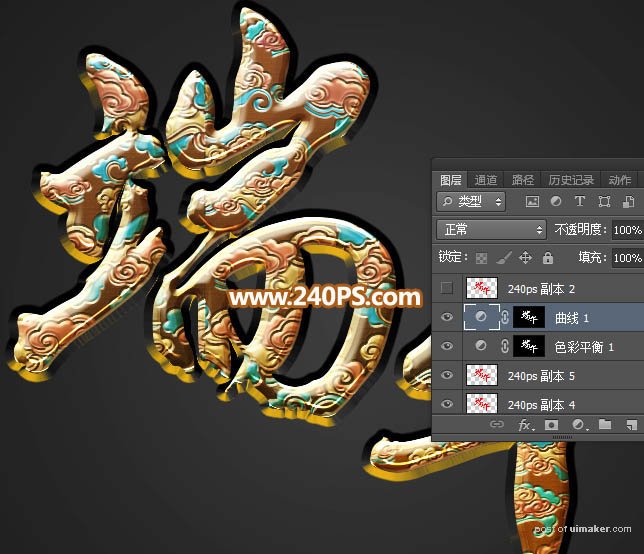来源:网络 作者:昀恒
12、按住Ctrl + J 把当前文字图层复制一层,清除图层样式后再重新设置。
斜面和浮雕:

渐变叠加:
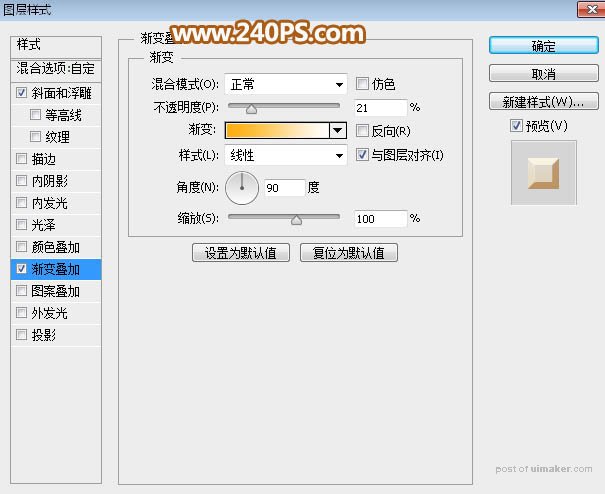
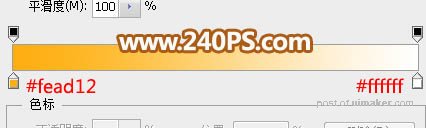
13、确定后把填充改为0%,效果如下图。
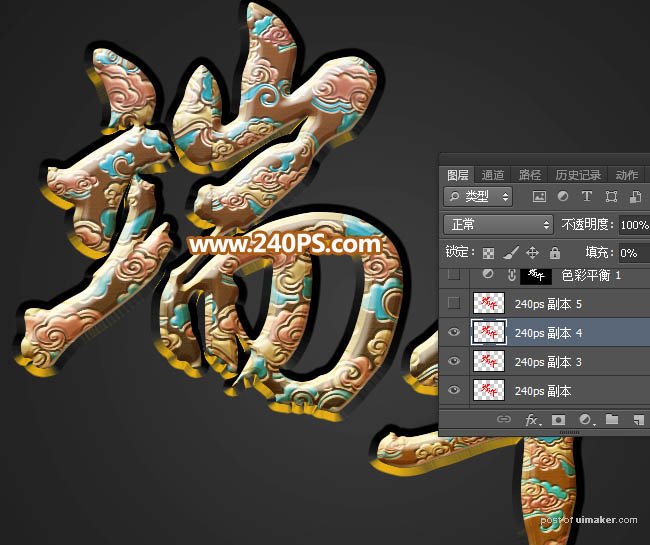
14、按Ctrl + J 把当前文字图层复制一层,清除图层样式后再重新设置。
斜面和浮雕:

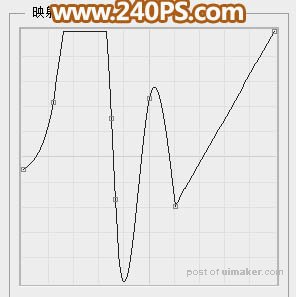
等高线:

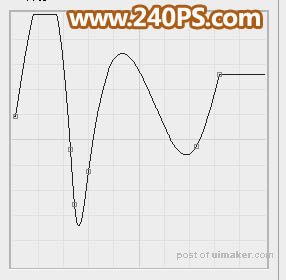
15、确定后把填充改为0%,效果如下图。
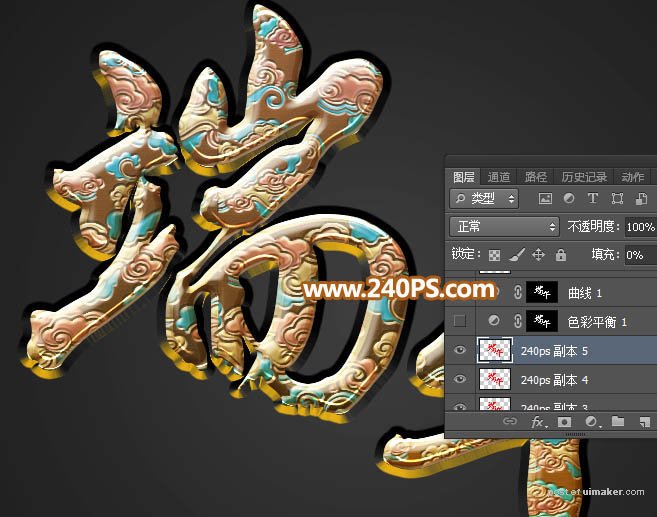
16、载入文字选区。按住Ctrl键 + 鼠标左键点击文字缩略图,载入文字选区,如下图。

17、调整文字颜色和明暗。保持选区,创建色彩平衡调整图层,对高光进行调整,参数及效果如下图。


18、载入文字选区,创建曲线调整图层,对RGB通道进行调整,增加明暗对比,参数及效果如下图。