来源:网络 作者:田屿希
拍摄地点:深圳湾公园临海处
服装:客片妹子自备的私服
妆发:淡妆散发
道具:一个不起眼的帽子

原片分析
拍摄时正是太阳落下有点逆光的时候,显得肤色有一些暗沉不通透,整个画面偏暗,画面不是很干净。所以这次后期往明亮干净的方向调色。

PS:因为原图已经被我傻的删了,所以只有微信存档的,很小,所以放大可能会模糊,将就看吧。
使用软件:LR
一、基本调整
想要清爽的感觉,色温向蓝色调整,降低色调,提亮整体画面,增加曝光度,使图片更通透。降低高光与白色色阶保留细节,拉高阴影和黑色色阶,让面部更干净,更通透。根据个人喜好调整鲜艳度。
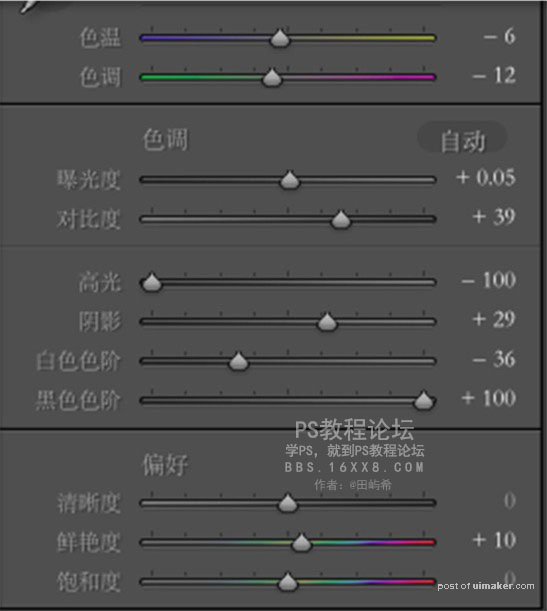
效果:

二、颜色调整
红色控制嘴唇颜色,橙色和黄色主要控制皮肤,,所以增加红色饱和度和明亮度使嘴唇更加红润,增加橙色黄色色相和明亮度,降低饱和度,使面部肌肤更加干净通透,更加白皙。
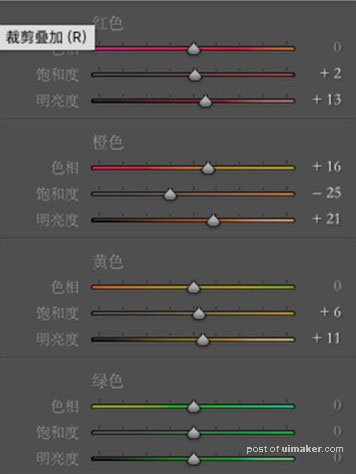
由于图片是由大海和天空组成,但又追求干净画面,稍微增加一点蓝色色相饱和度和明亮度,使天空颜色更加清爽。
最后根据画面来调整细节。
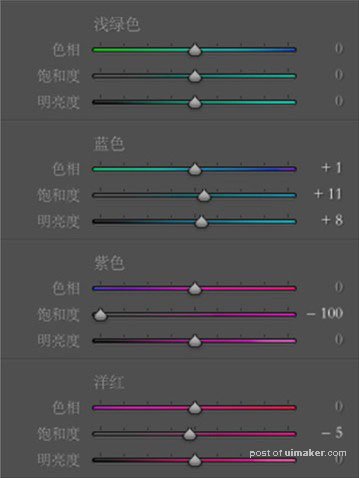
效果对比:

三、分离色调
高光加蓝,阴影加蓝,让图片看起来更加清爽干净。
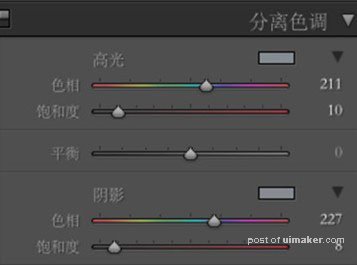
四、细节调整
加一点点锐化,让图片看起来更加清晰。
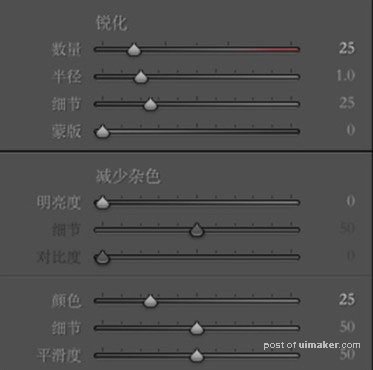
五、镜头校正
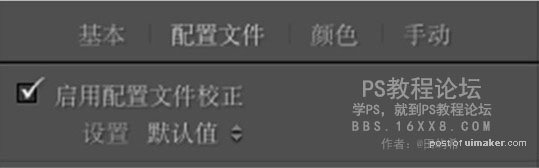
六、相机校准
增加蓝色饱和度,让画面瞬间变更通透,其余的随自己喜好调整。
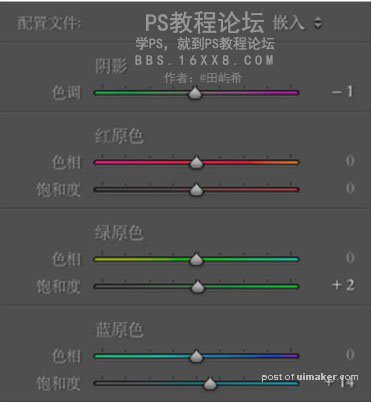
PS:由于RAW格式的原图被我不小心删啦,所以镜头校正这一块没办法诠释到。此处主要是调节画面畸变。
那么,我们在LR的调色步骤就已经完成啦。效果对比:

后期调整:PS
第一步,导入PS
第二步,磨皮+液化
这一个步骤就不详细说明了,我的方法是先用Portraiture,然后污点修复工具把明显的瑕疵抹掉,接着用图章工具进行细致的磨皮。
当然还有更加高级的双曲线磨皮和高低频磨皮。看个人选择。

第三步,液化瘦脸
第四步,精修皮肤
提亮眼神,使用加深减淡工具,用加深工具稍微加深一下嘴唇和眼珠用减淡工具减淡一下眼白部分,使眼睛看来更加有神,还有利用可选颜色,调整红色和黄色,稍微减少点黑色来使皮肤看起来更加白皙,减少黑色使背景更加干净。
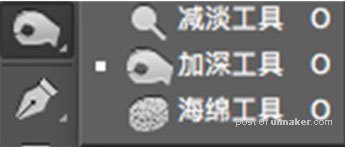
新建一个图层,选择柔光,然后用吸管工具采取唇色,给面部加一层腮红。那么后期就完成了。
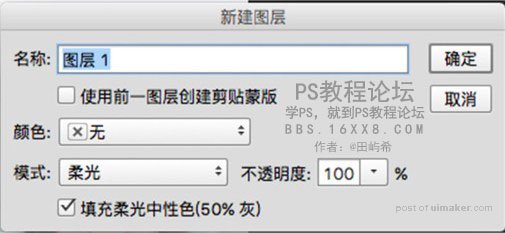
最终效果:
