来源:网络 作者:kylin
步骤5
把水彩图层多复制几次,调整方向,大小,放在你自己觉得满意的位子上,把图层模式改为正片叠底。
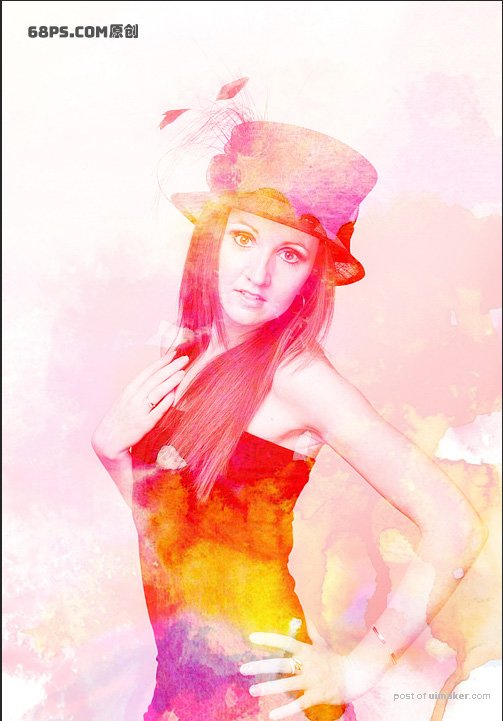
步骤6
继续用水彩图层丰富背景白色区域,给图层添加蒙版,并结合画笔使效果自然。用“36”画笔,通过调整间距,大小角度抖动等参数得到不同效果,多设置几个参数尝试不同效果。
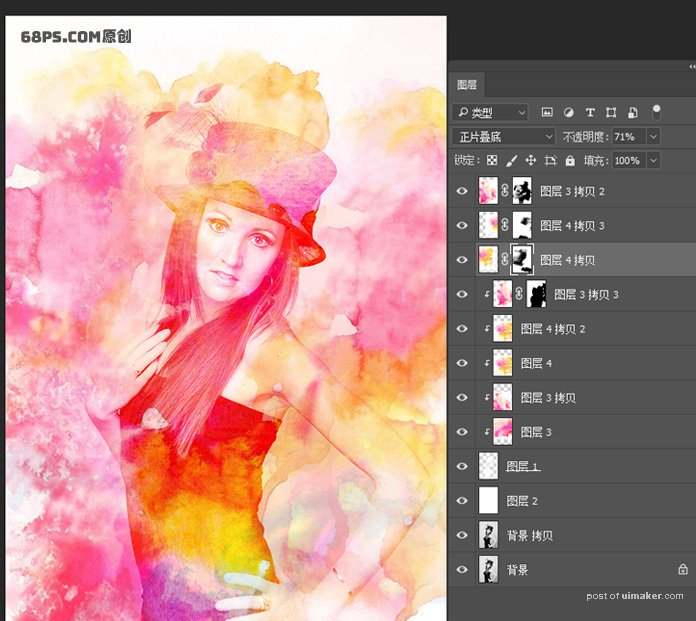
步骤7
快捷键Shift+Ctrl+Alt+E,得到一个盖章图层。
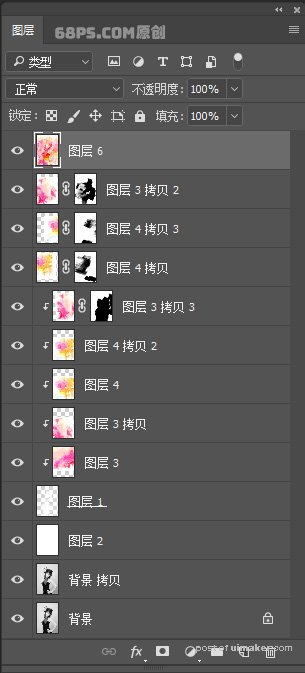
步骤8
快捷键Ctrl+J复制盖章图层,转到滤镜-滤镜库,选素描中的水彩画纸,纤维长度设为5。使整个画面水彩效果更融合。
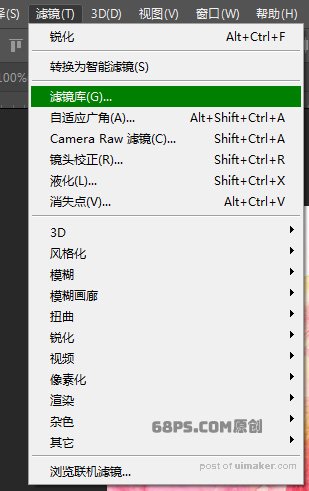
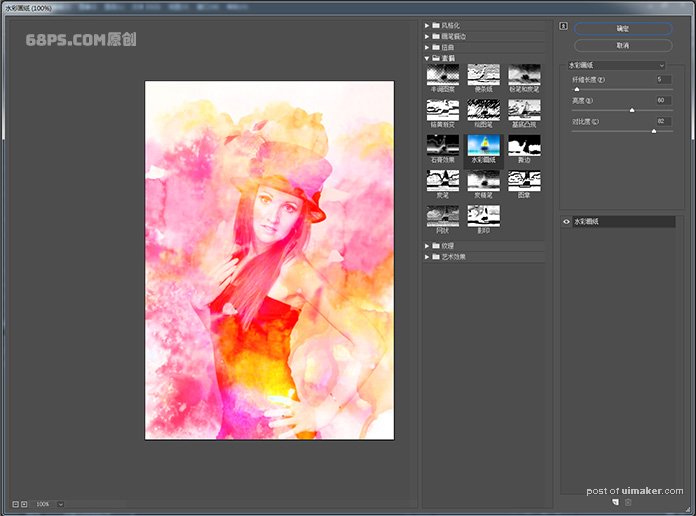

步骤9
这时人物的五官不太清楚,转到图层面板添加蒙版,用画笔工具把人物的五官涂抹掉。
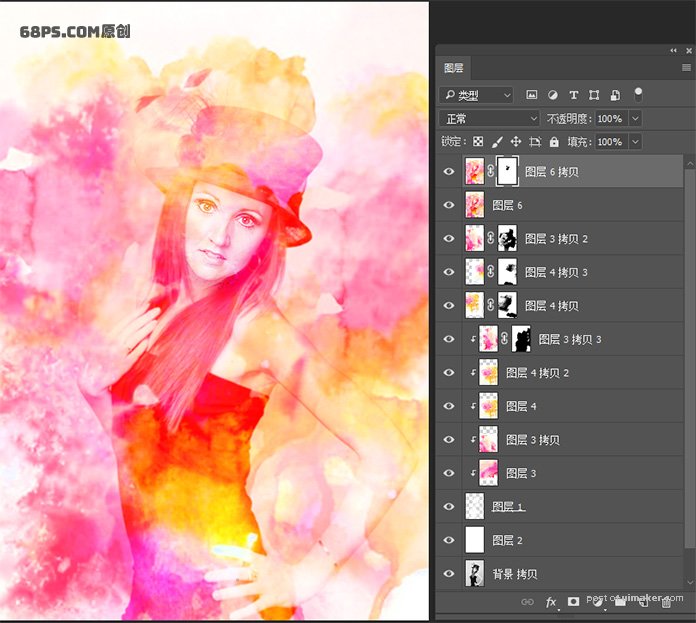
好了,到这里就全部完成了,来看下前后的效果对比下吧!
