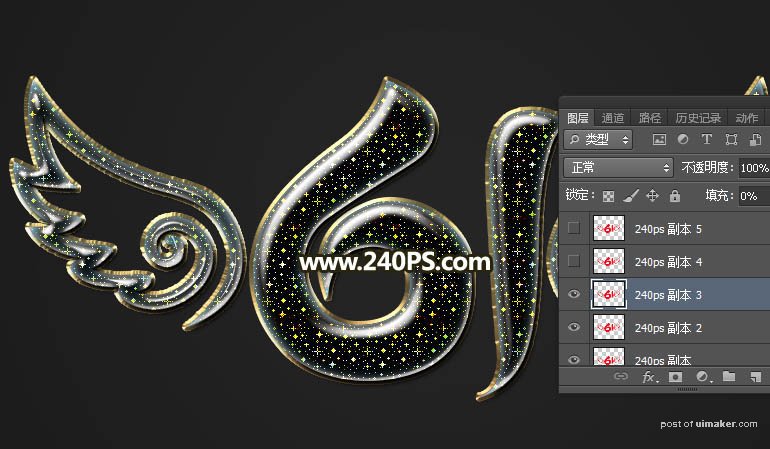来源:网络 作者:昀恒
6、复制文字。按Ctrl + J 把当前文字图层复制一层,然后在文字副本缩略图后面的蓝色区域鼠标右键,选择“清除图层样式”,如下图。
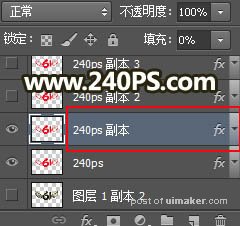
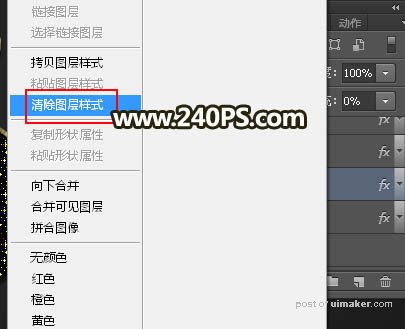

7、同样的方法给文字副本图层添加图层样式。
颜色叠加:

图案叠加:
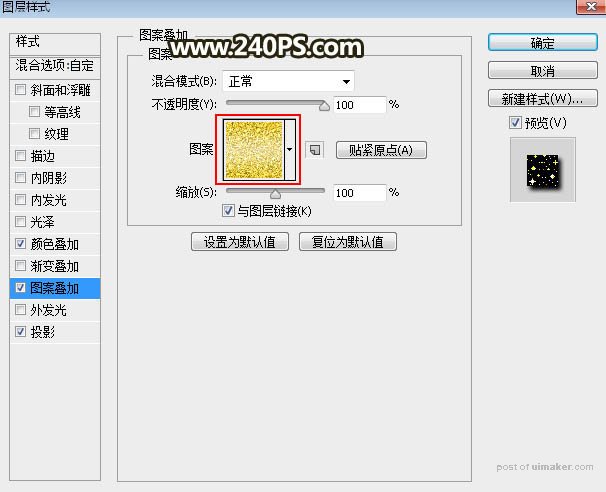
投影:
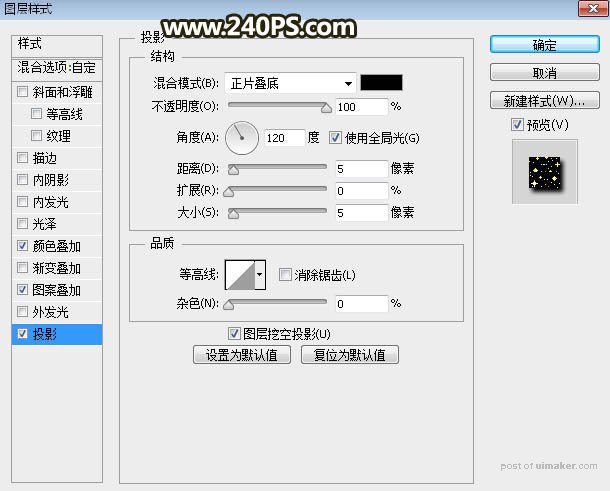
8、确定后把填充改为0%,如下图。

9、按Ctrl + J 把当前文字图层复制一层,清除图层样式后再重新设置。
斜面和浮雕:
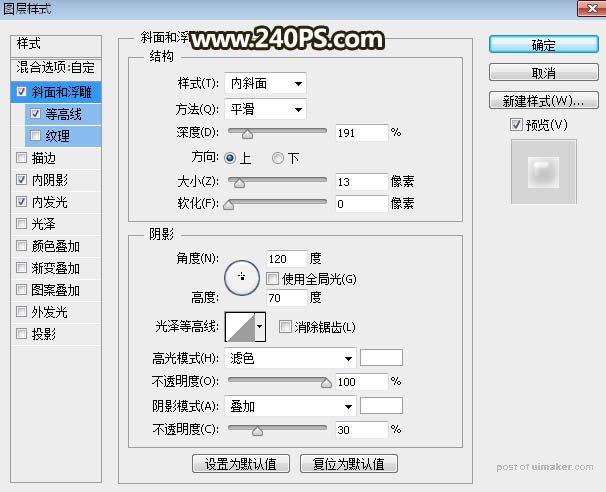
等高线:
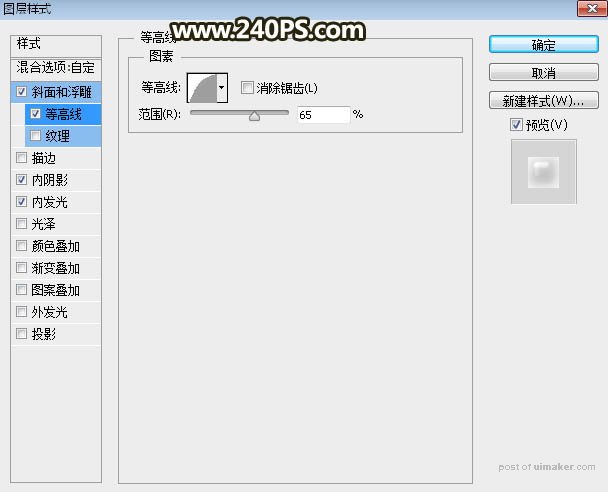
内阴影:
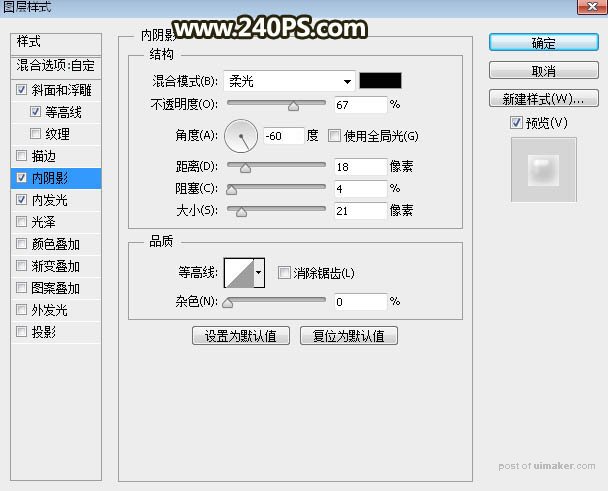
内发光:
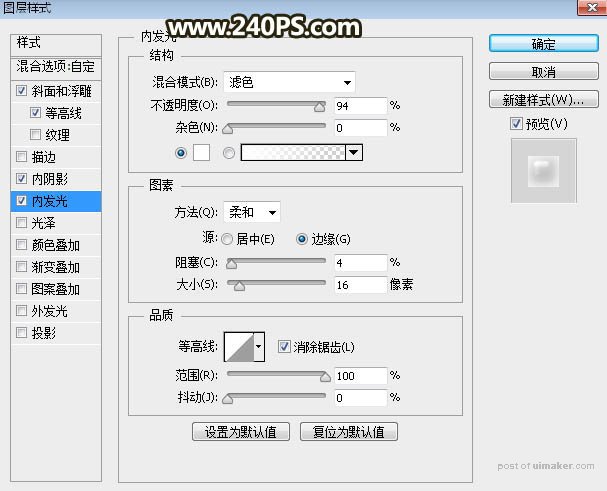
10、确定后把填充改为0%,如下图。

11、按Ctrl + J 把当前文字图层复制一层,然后清除图层。同样的方法再设置图层样式。
斜面和浮雕:
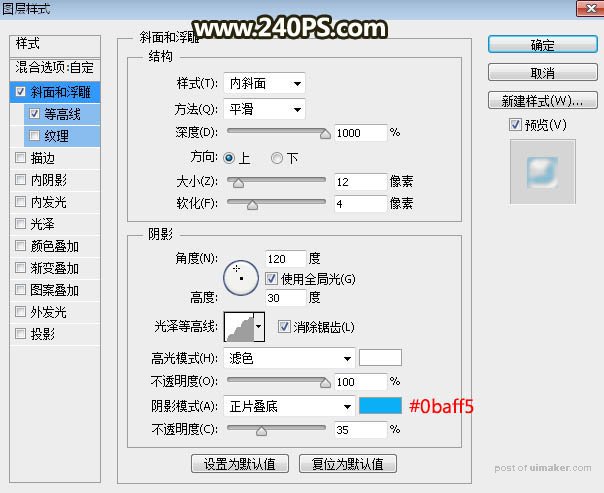
等高线:
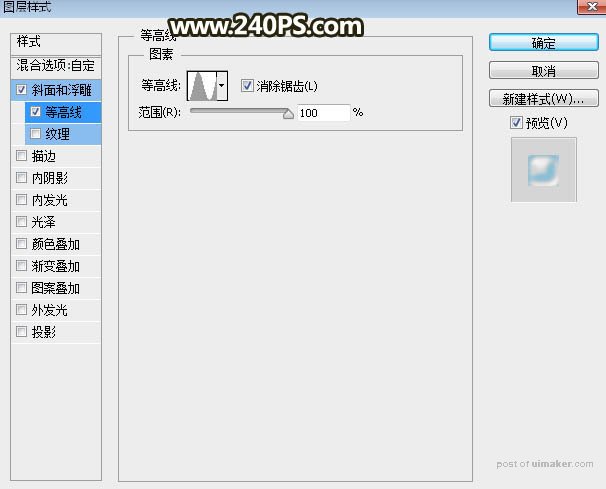
12、确定后把填充改为0%,如下图。