来源:网络 作者:昀恒
5、在当前图层下面新建一个图层,把前景色设置为白色,然后用油漆桶工具填充白色,如下图。

6、回到抠出的杯子图层,并点击图层下面的“创建新的填充或调整图层”,然后选择色阶。

7、调整色阶参数,把高光调亮,暗部压暗,参数及效果如下图。
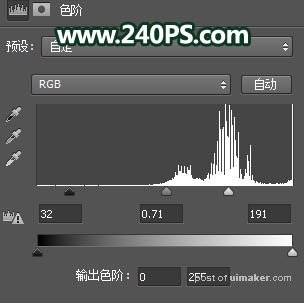

8、新建一个图层,按Ctrl + Alt + Shift + E 盖印图层,并把当前图层命名为“暗部”。

9、按Ctrl + I 反相,效果如下图。

10、新建一个图层,填充白色,如下图。
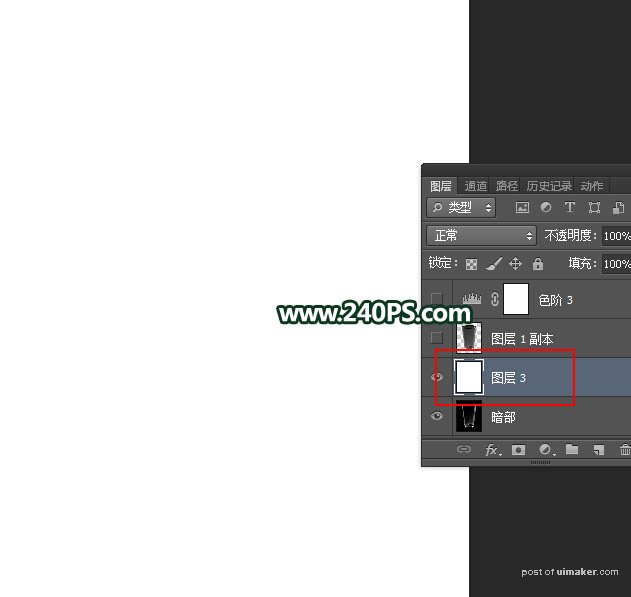
11、把抠出的杯子图层复制一层,按Ctrl + Shift + ] 置顶,如下图。

12、按Ctrl + I 反选,效果如下图。

13、创建色阶调整图层,增加明暗对比,参数及效果如下图。

