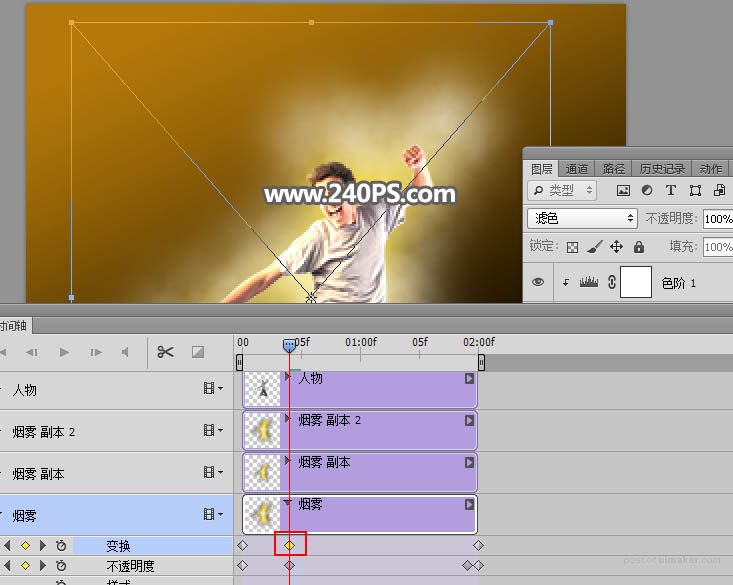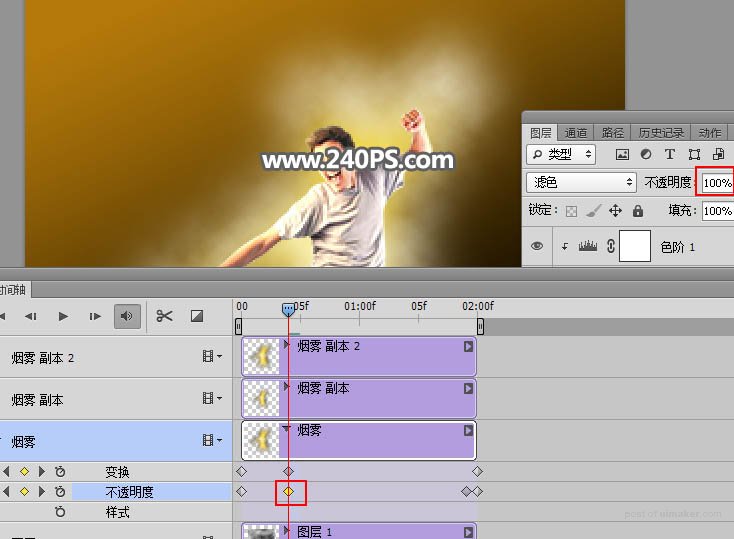来源:网络 作者:昀恒
9、把当前图层转为“智能对象”,,然后双击缩略图编辑图层,先把混合模式改为“滤色”。
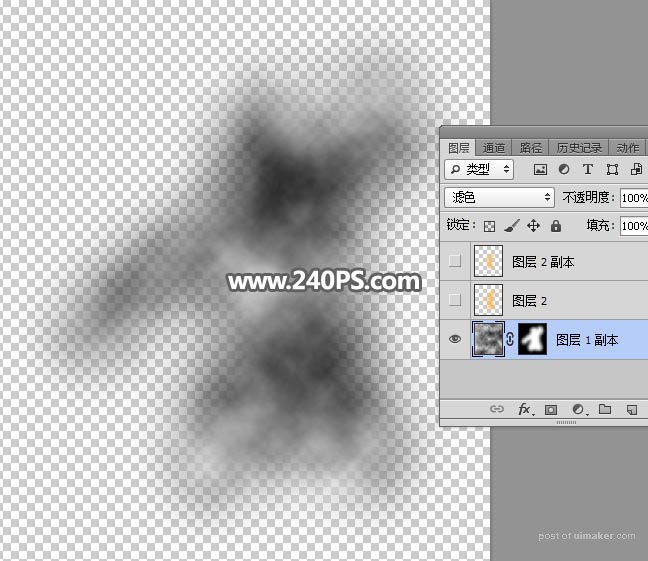
10、新建一个图层,用套索工具勾出下图所示的选区,羽化20个像素后填充橙黄色#f5ba02,取消选区后把混合模式改为“滤色”,如下图。
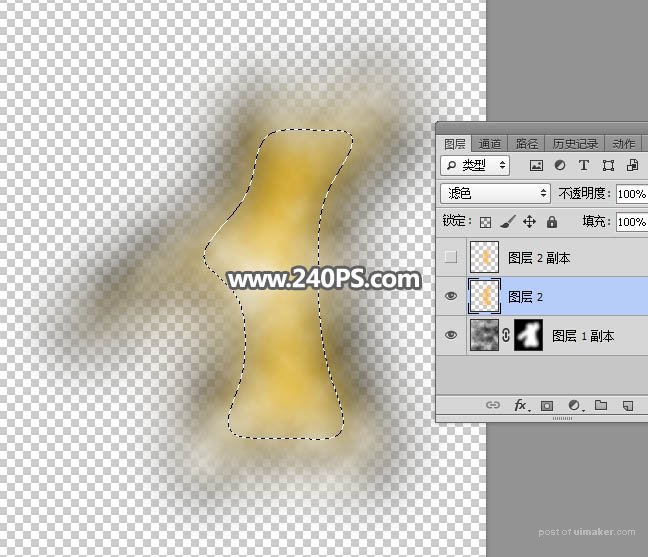
11、按Ctrl + J 把当前图层复制一层,按Ctrl + T 稍微缩小一点,如下图,然后按Ctrl + S 保存智能对象,并关闭当前文件。
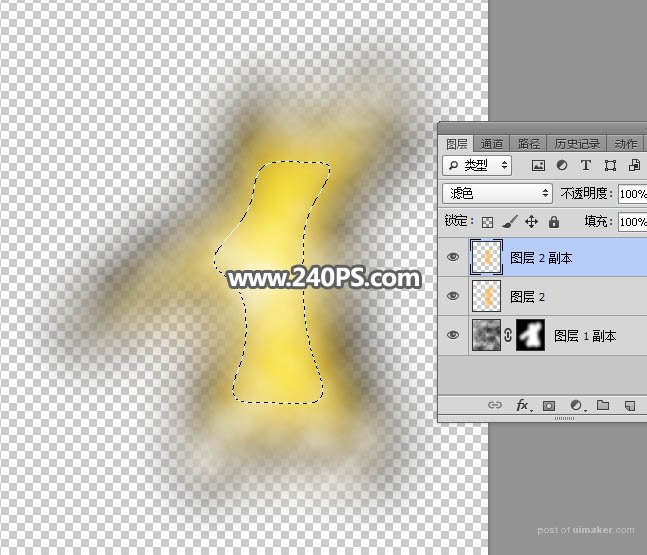
12、再把当前图层混合模式改为“滤色”,如下图。

13、选择人物图层,如下图。

14、创建色阶调整图层,增加整体亮度,参数设置如下图,确定后按Ctrl + Alt + G 创建剪切蒙版。


15、选择菜单:窗口 > 时间轴,在弹出的对话框选择“创建视频时间轴”。
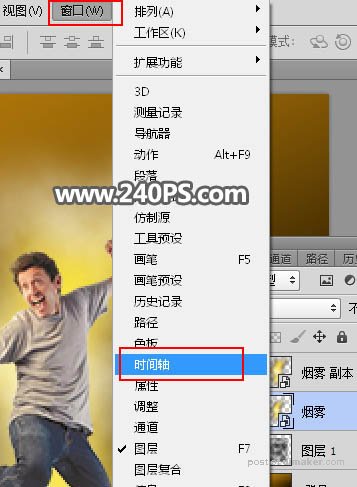
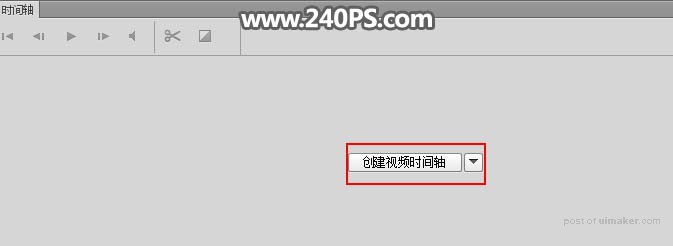
16、文件不能太大,我们需要控制帧数,在动画设置面板右上角菜单选择“设置时间轴帧速率”。
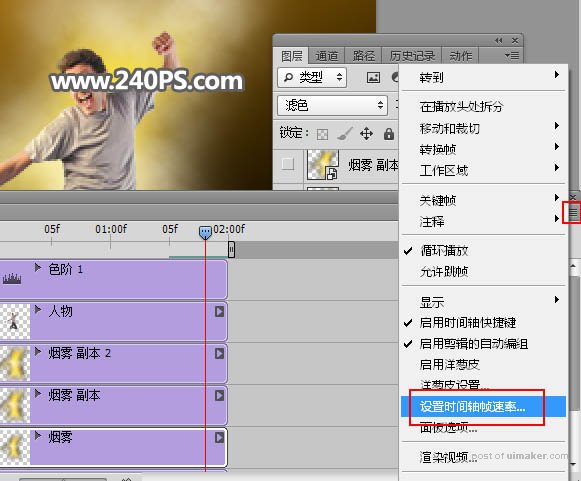
17、都设置为10。
18、然后把整个动画过程设置为2苗左右,如下图。

19、在时间轴选择“烟雾”图层,并点击名称前面的三角形,把内容显示出来。然后把滑标移到起始位置,再点击变换和不透明度两项前的时钟图标创建启用关键帧动画。
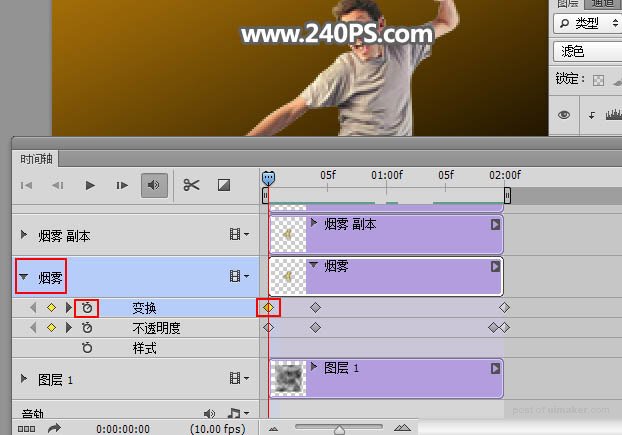
20、按Ctrl + T 把人物缩小一点,确定后把不透明度设置为0%,如下图。
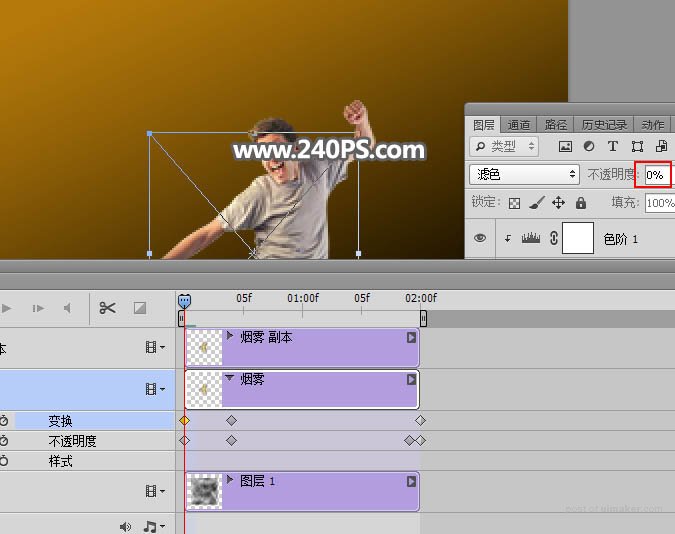
21、把滑标移到中间位置,然后点击添加关键帧图标,添加关键帧。图标为下图红圈黄色菱形图标。
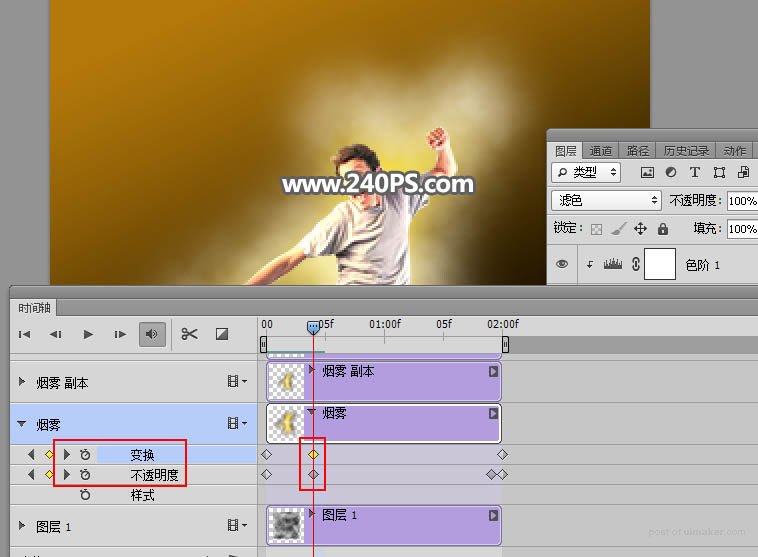
22、按Ctrl + T 把人物拉大一点,如下图。