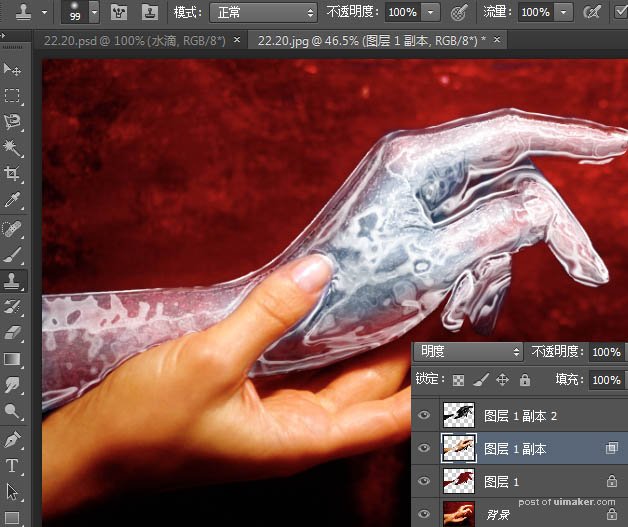来源:网络 作者:Seventise
7、选择并显示图层1副本3,执行滤镜>素描>铬黄渐变命令,参数为6、10。
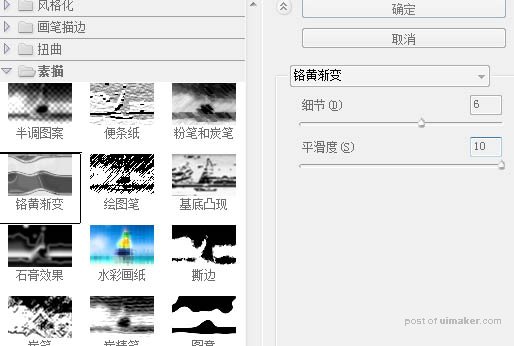
8、设置该图层的混合模式也为滤色。
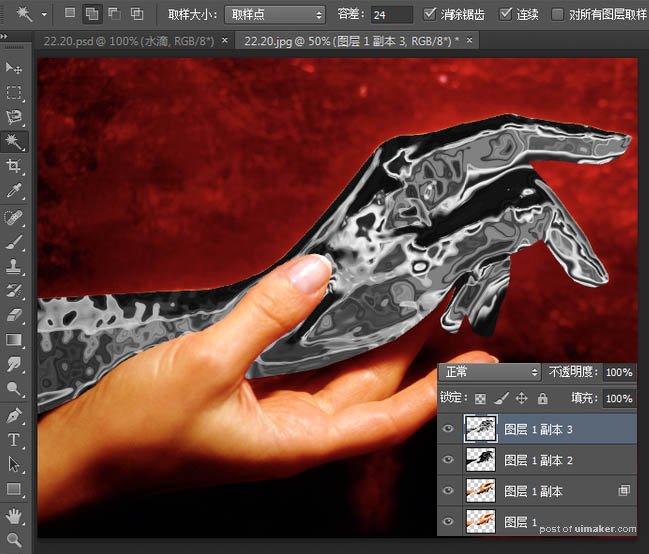
9、现在已经有一点冰冻的效果了。
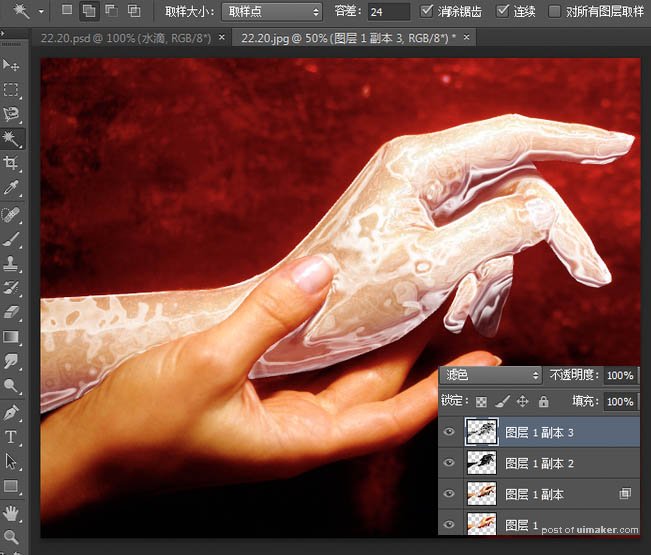
10、打开色阶对话框,向右拖动阴影滑块,将图像调暗,参数从左到右为48、1.00、255。
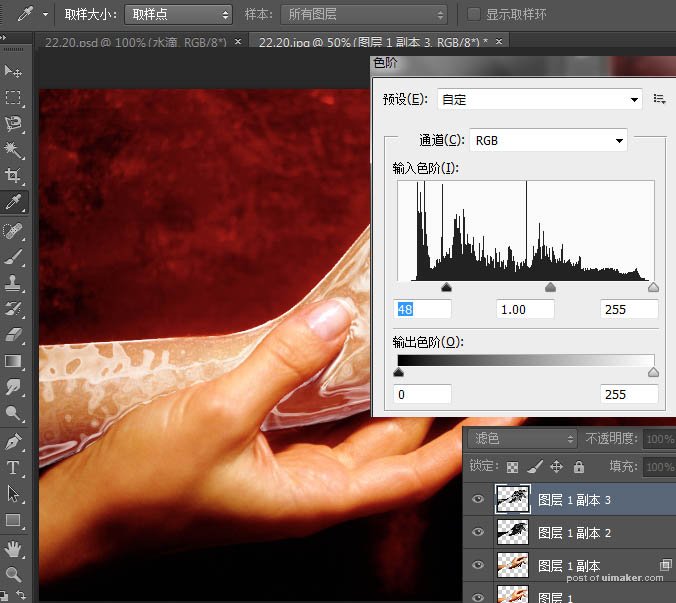
11、选择图层1副本2图层,显示定界框,稍稍移动上方和左方的控制点,使冰雕轮廓大于手的轮廓。
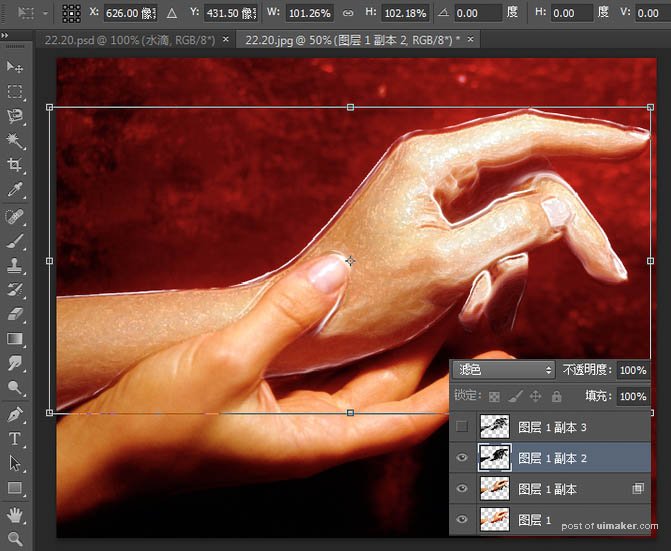
12、创建色相/饱和度调整图层,参数为-138、-58、0。
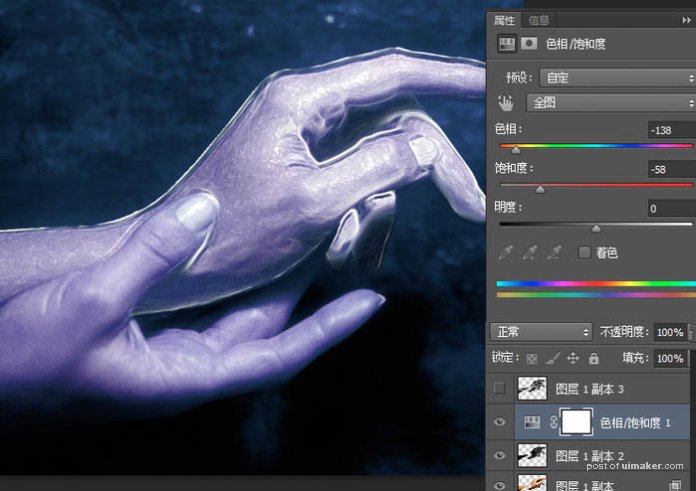
13、使用柔角画笔工具涂抹冰雕以外的图像,将其隐藏。降低画笔的不透明度,在食指中指上涂抹灰色(其他部位也可稍稍涂抹)。
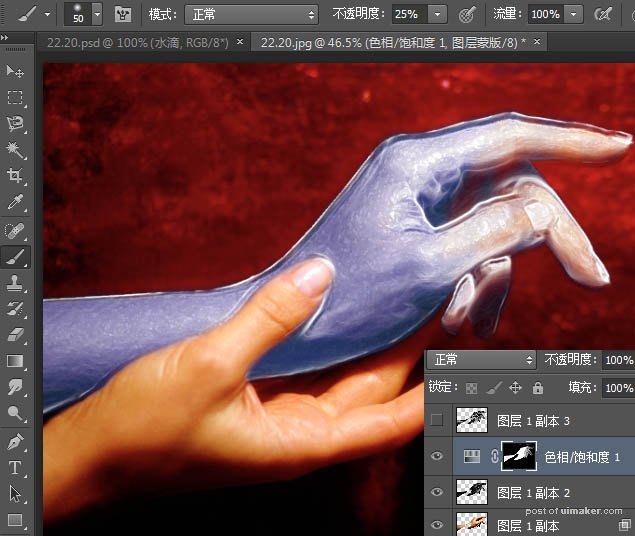
14、选择图层1,将除背景和图层1的其他图层隐藏,,锁定该图层的透明像素,用仿制图章工具(直径90像素,样本选择所有图层),在背景上取样,将复制的图像覆盖在左手上,直到整个手臂填满为止。
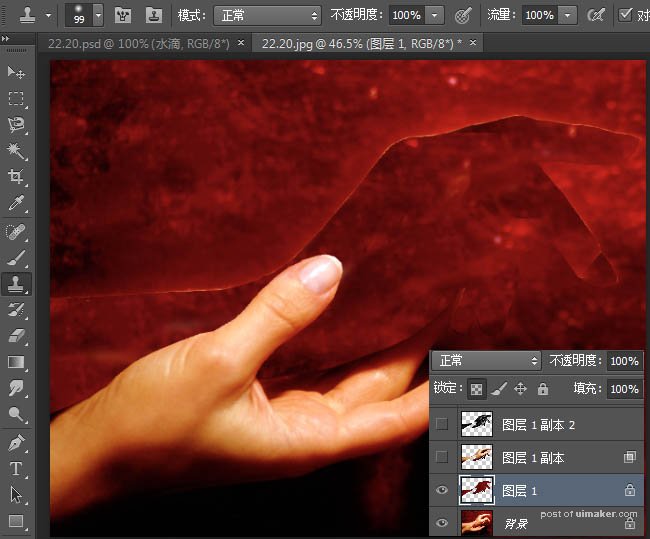
15、显示所有图层,选择图层1副本1,设置混合模式为明度。