来源:网络 作者:PS大点
选择钢笔工具,画出如下形状,并创建剪贴蒙版,添加图层样式。

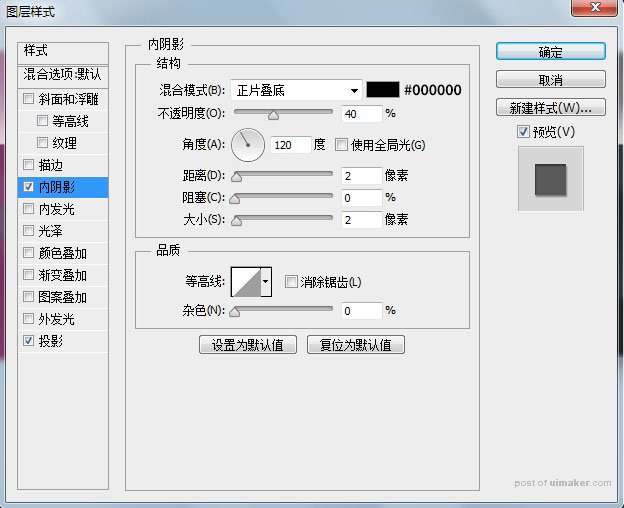
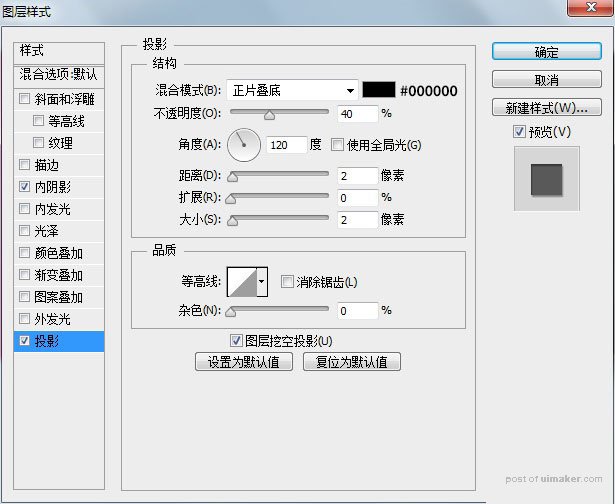
接下来,就是体力活了,用钢笔工具画出其他颜色的形状,然后复制刚才第一个形状的图层样式。
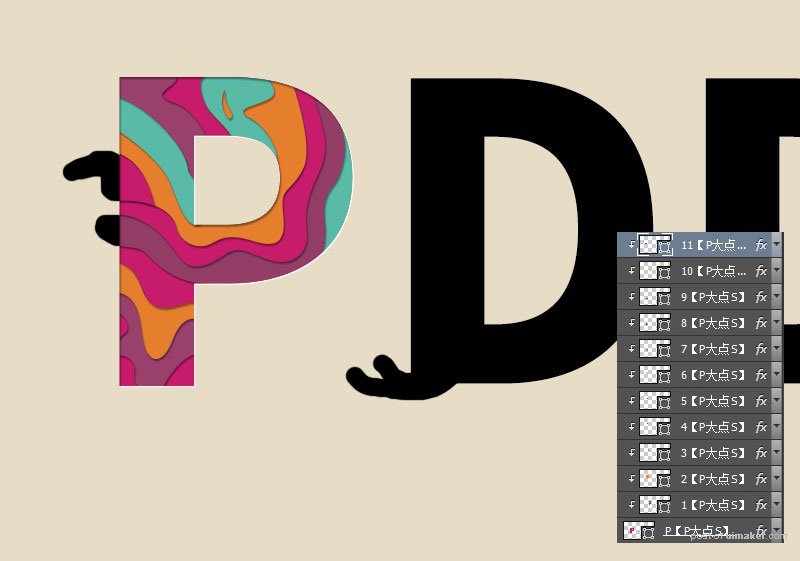
下面,还是用钢笔工具,画出溢出的那部分,这里需要注意的只有一点,因为那个层叠的颜色是有图层样式,而这个溢出部分是没有的,尽量的调整好锚点,让它们完美衔接。
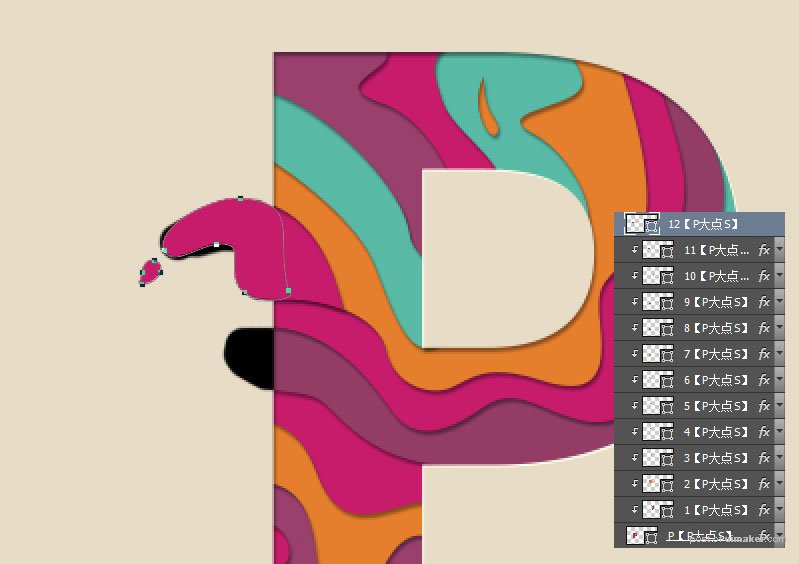
复制一层这个溢出的部分,将颜色修改为黑色,不透明度40%,并下移一层,,我们来做溢出的投影,如果形状不如人意的话,可以适当调整下锚点,由于我们这里也是基于矢量来操作,所以,在形状的属性面板里我们设置了羽化。
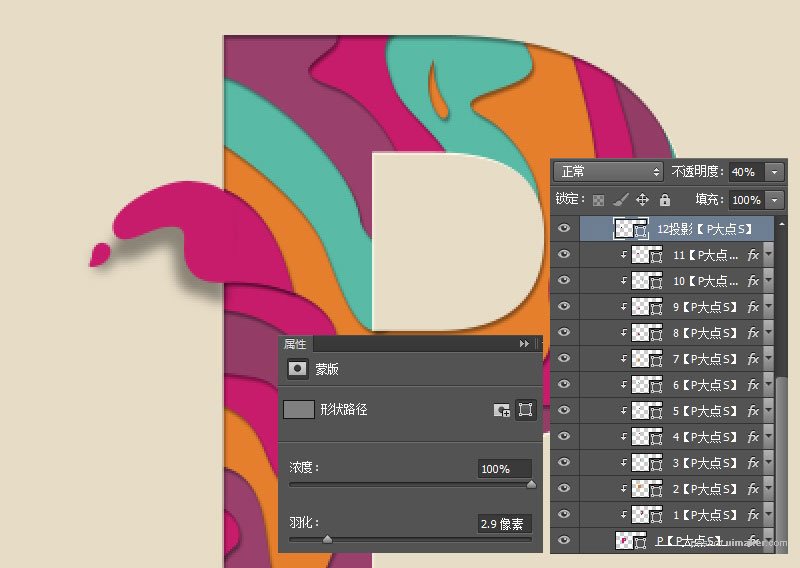
一样的方法,做出另外一个溢出部分以及投影,到这里,P字我们就完成了。
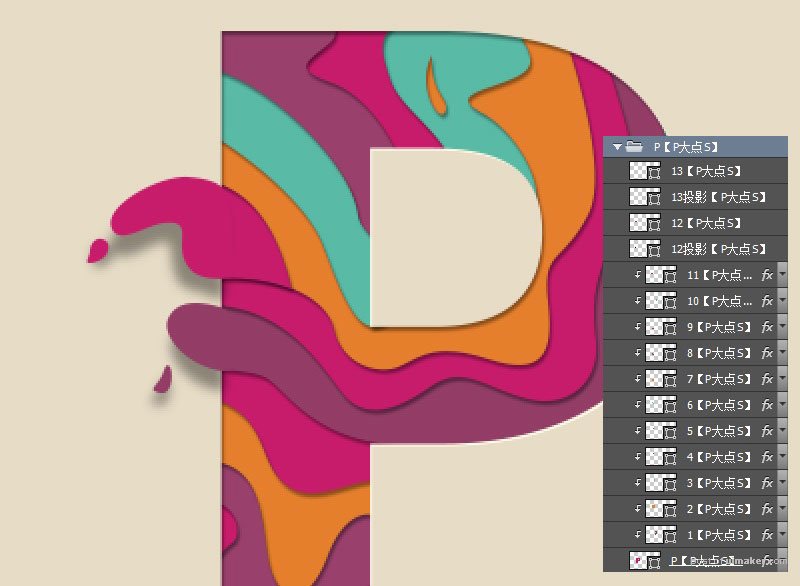
其它的三个文字,也是这样的操作手法。

到这里就算完事了,是不是很简单?
