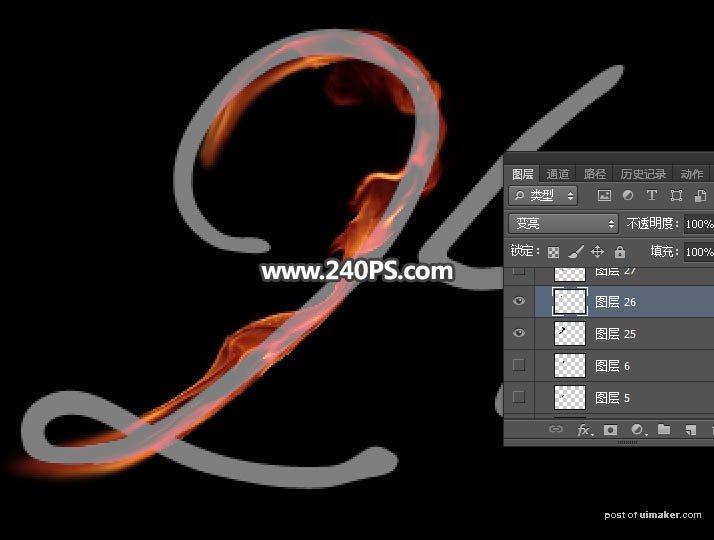来源:网络 作者:昀恒
9、把混合模式改为“变亮”,,这样就可以消除背景色。
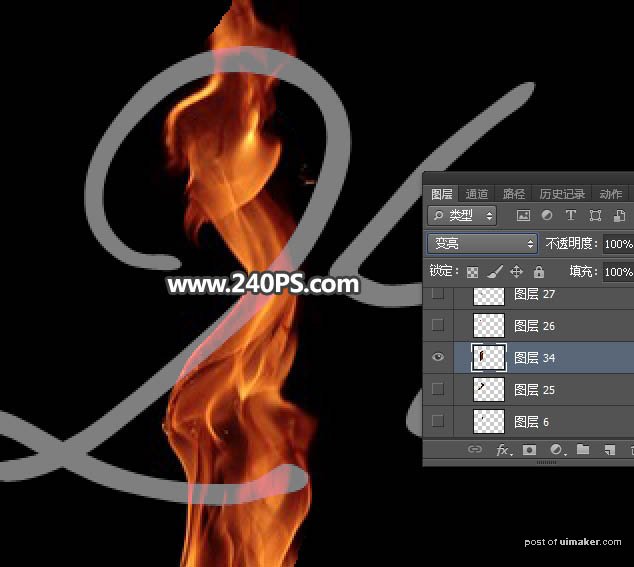
10、按Ctrl + T 变形。
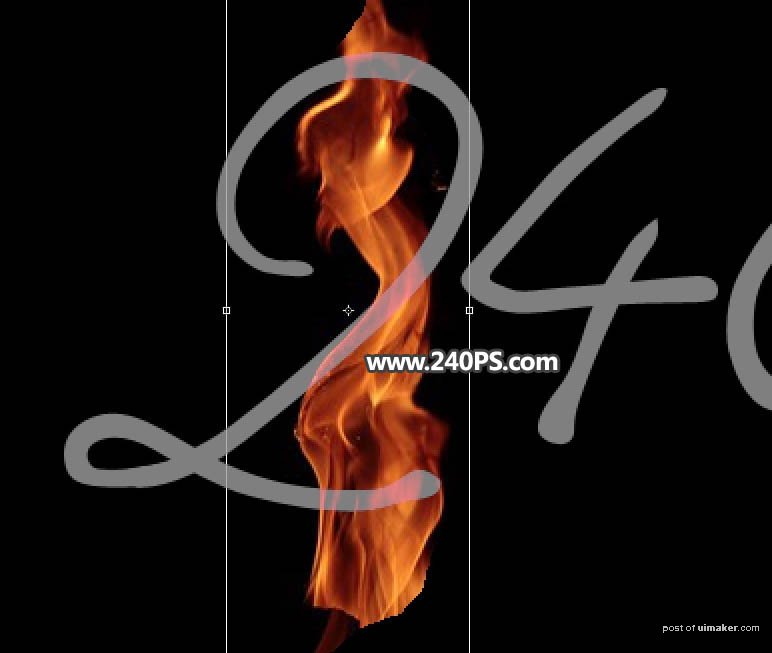
11、先压窄一点,如下图。

12、旋转一下角度。
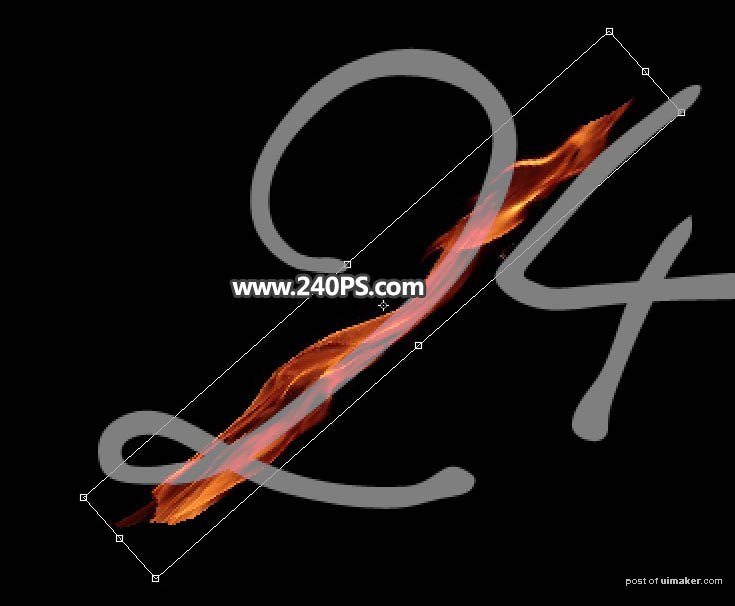
13、在变形框里面鼠标右键选择“变形”。
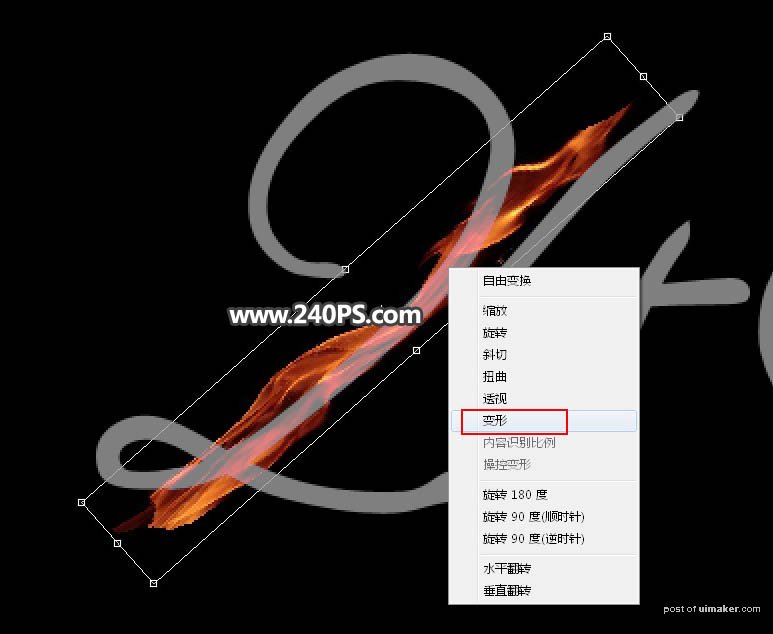
14、调节各节点进行调整,把火焰变形成想要的笔画,如下图,然后回车确定。

15、这是现在的效果。
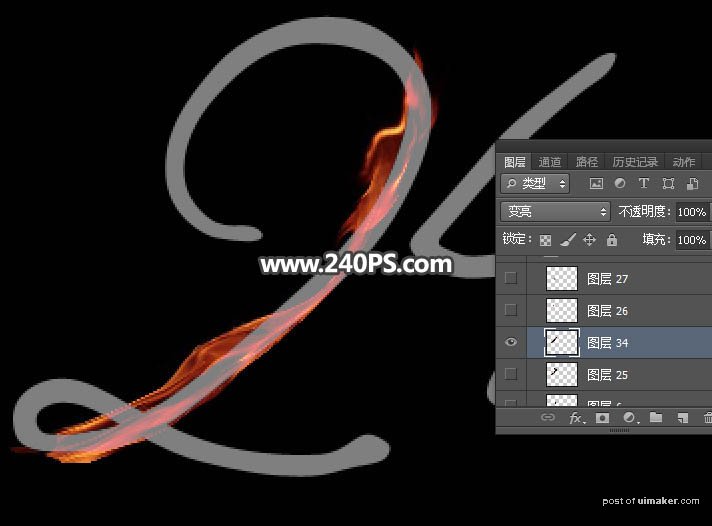
16、在工具箱中选择“涂抹工具”,强度设置为30%,如下图。
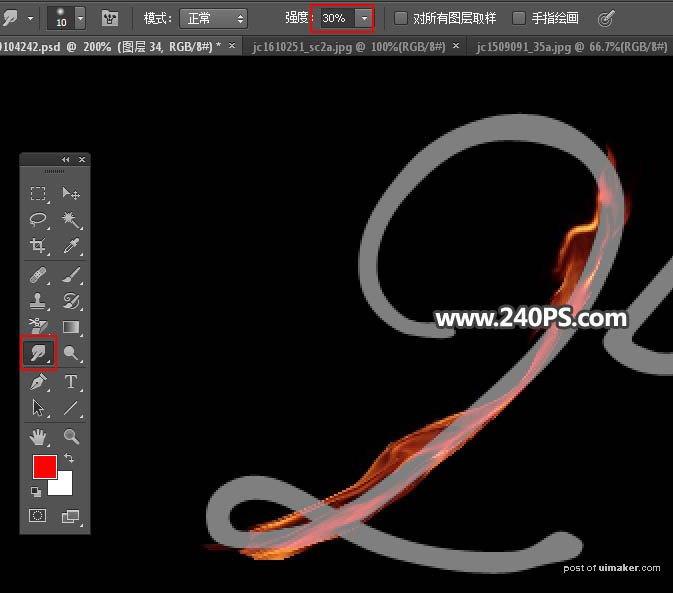
17、涂抹一下火焰的两端及中间一些不自然的区域。
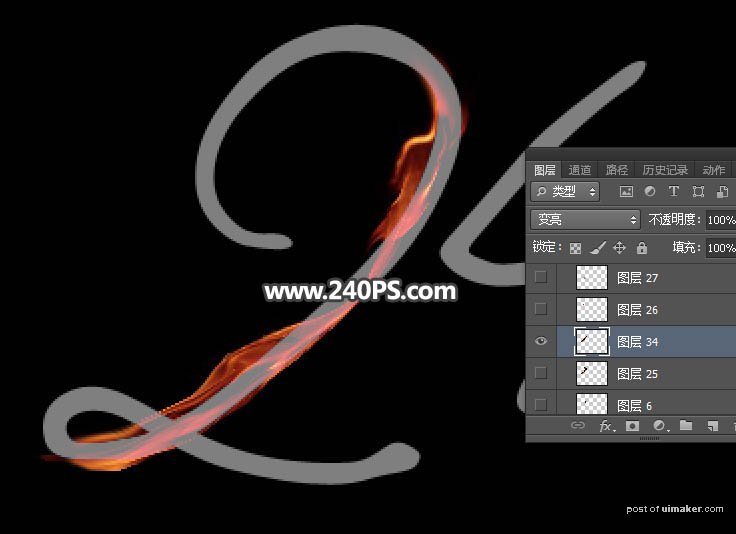
18、这是涂好后的效果。
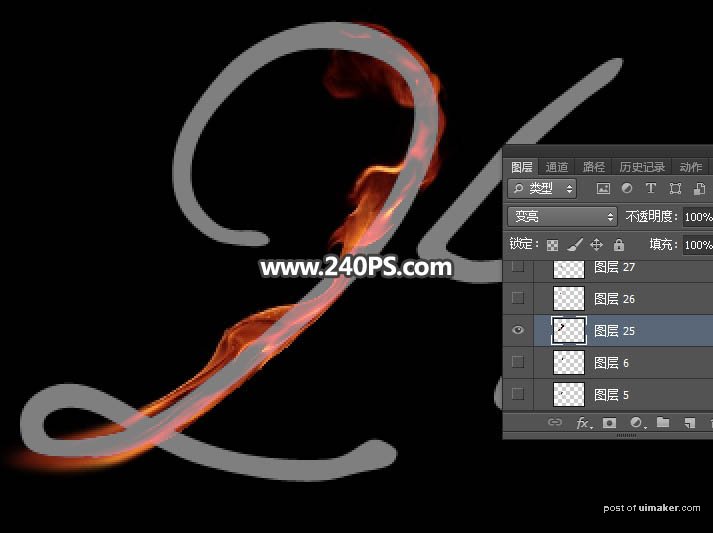
19、回到火焰素材1,再用套索工具选取火焰的局部,如下图。

20、把复制的火焰粘贴到文字中,混合模式改为“变亮”,同上的方法变形处理,效果如下图。