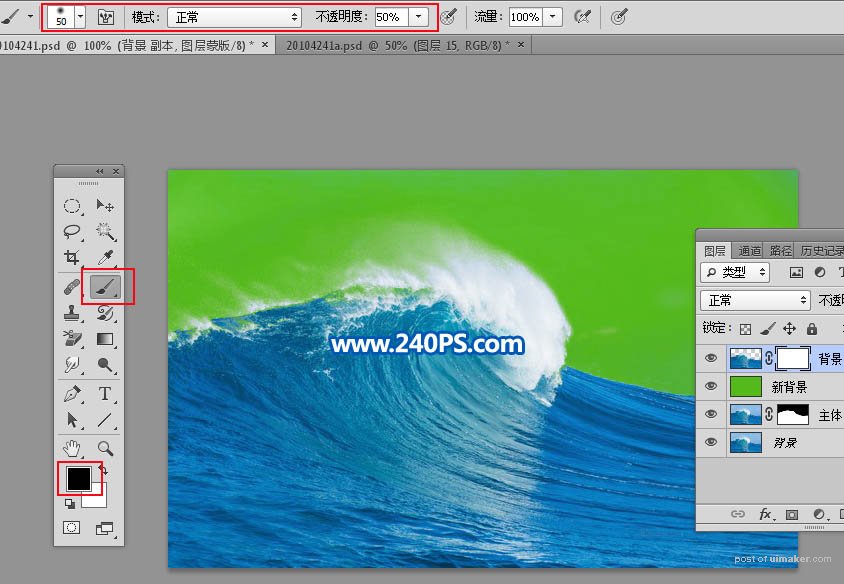来源:网络 作者:昀恒
8、在当前图层下面新建一个图层,用油漆桶工具填充自己设置好的颜色,并把当前图层命名为“新背景”,,也可以直接使用素材。

9、再选择顶部的背景副本图层,如下图。

10、在工具箱选择“吸管工具”,然后按住Alt键在下图红圈位置点一下吸取颜色作为背景色。
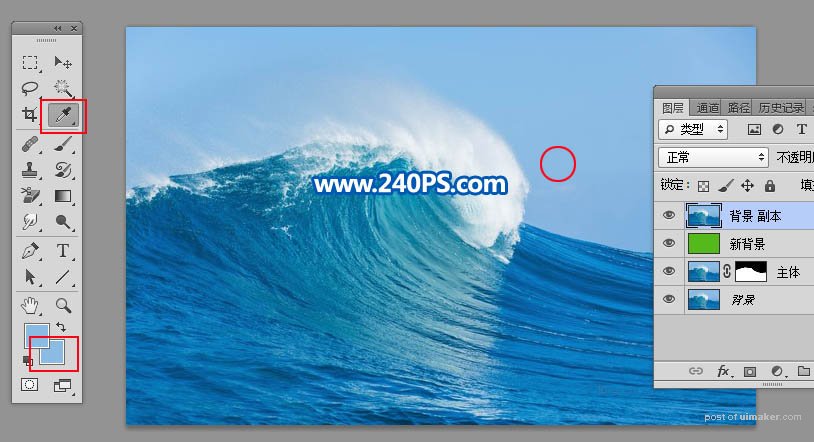
11、这是吸取的颜色。
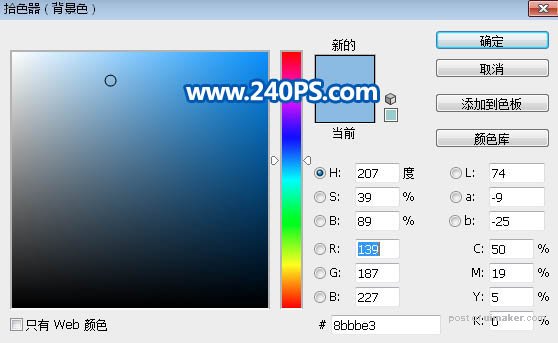
12、在工具箱选择“背景橡皮擦工具”,然后设置一下属性,如下图。
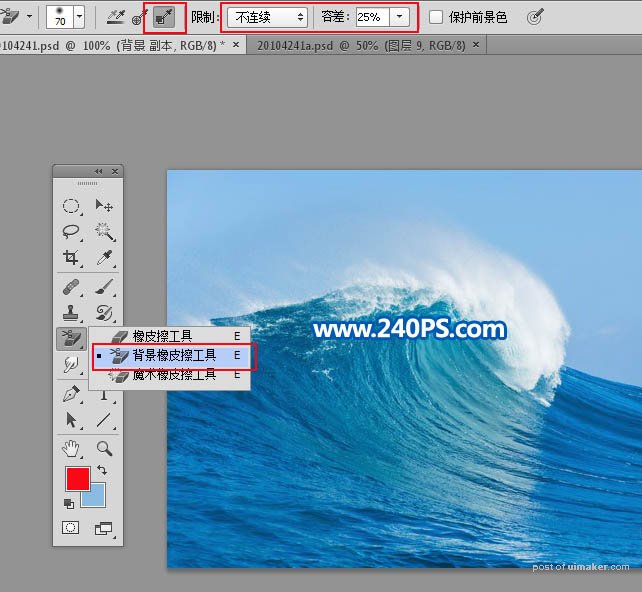
13、调节好笔触大小。
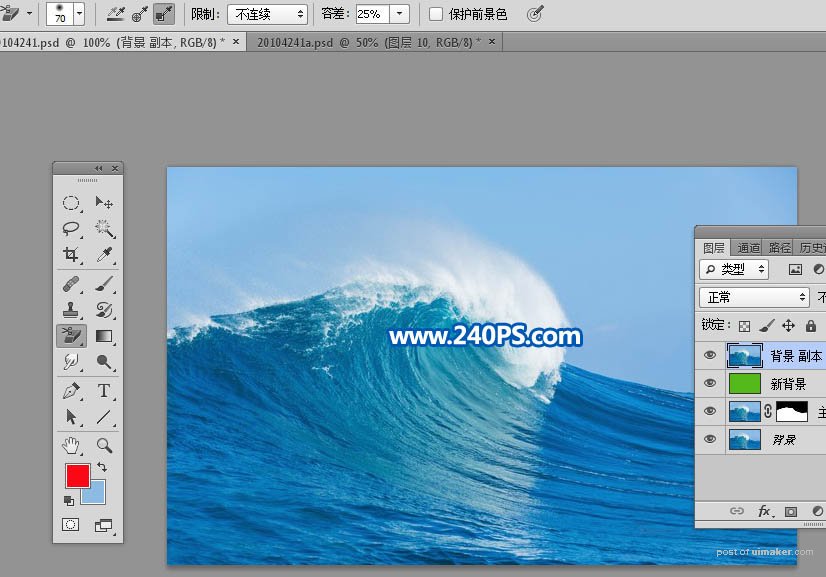
14、在水浪的边缘涂抹就可以消除原来的背景。

15、继续涂抹,水雾区域需要调节一下笔刷大小,如下图。

16、涂好后发现水浪部分有一些缺失。

17、给当前图层添加图层蒙版。

18、工具箱选择画笔工具,前景色设置为黑色,画笔不透明度设置为50%,如下图。