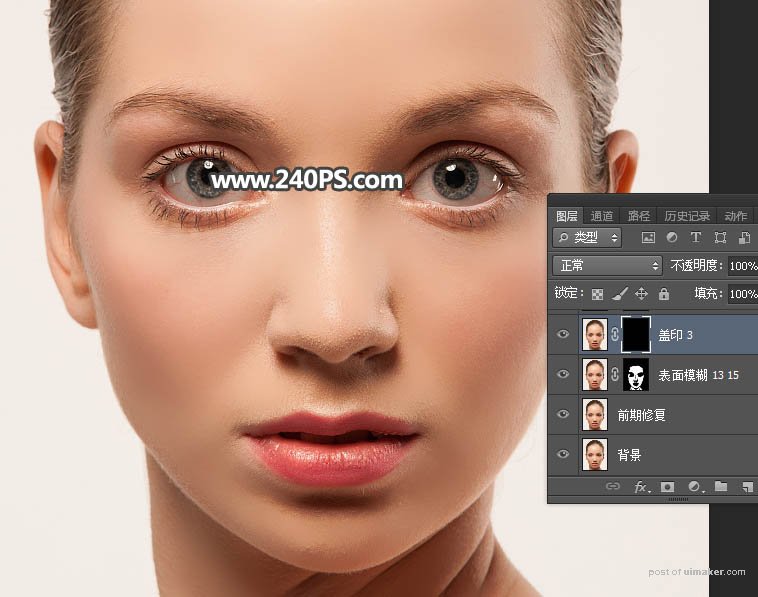来源:网络 作者:昀恒
9、按Ctrl + J 把当前图层复制一层,如下图。
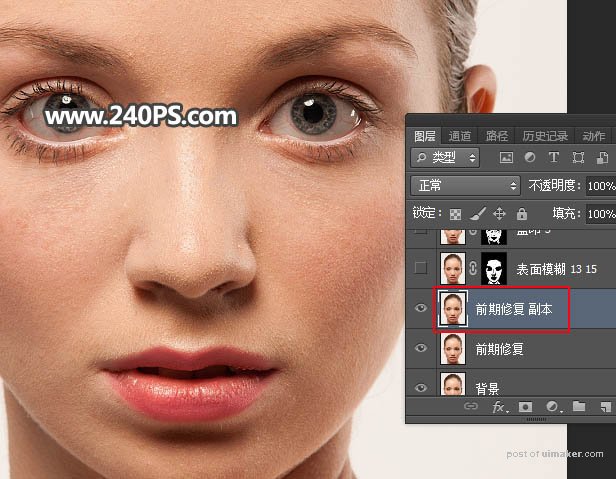
10、选择菜单:滤镜 > 模糊 > 表面模糊。
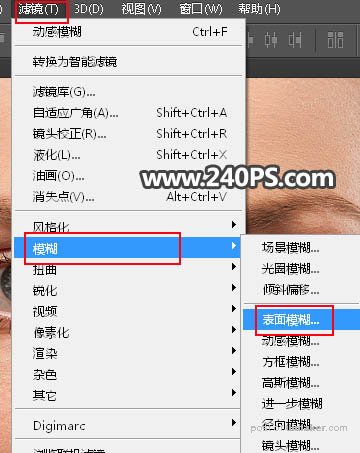
11、设置参数的时候要观察预览图,既要保留肤色高光,也要保留五官等的轮廓不要花,这里的半径设置为13,阈值为15,如下图。
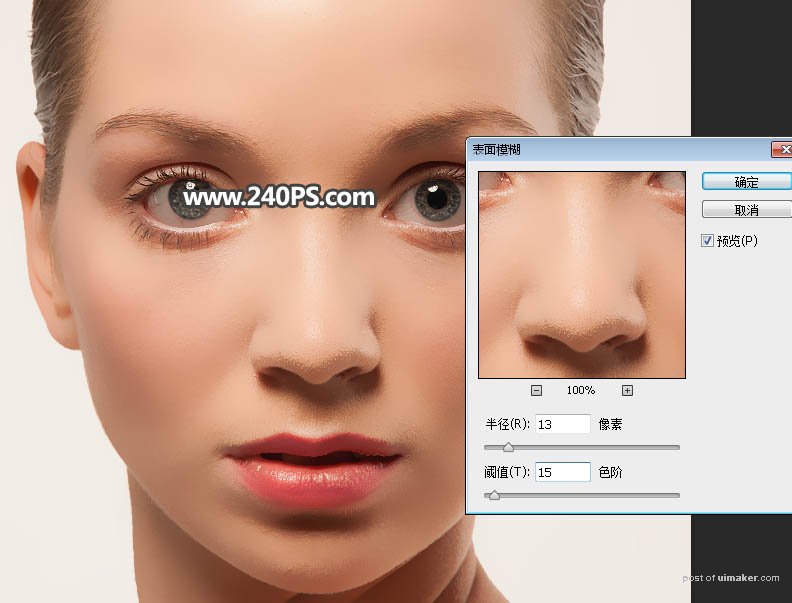
12、这是现在的效果。
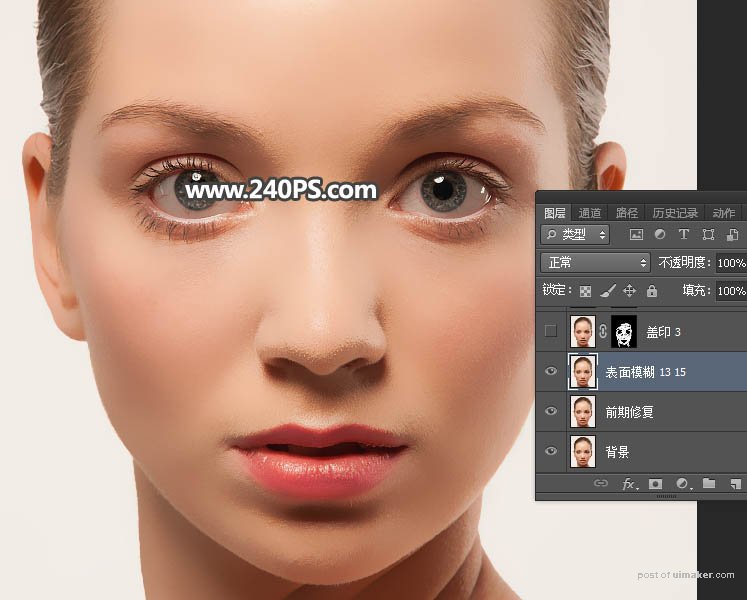
13、点击图层下面的蒙版按钮,填充蒙版;然后把蒙版再填充黑色,如下图。
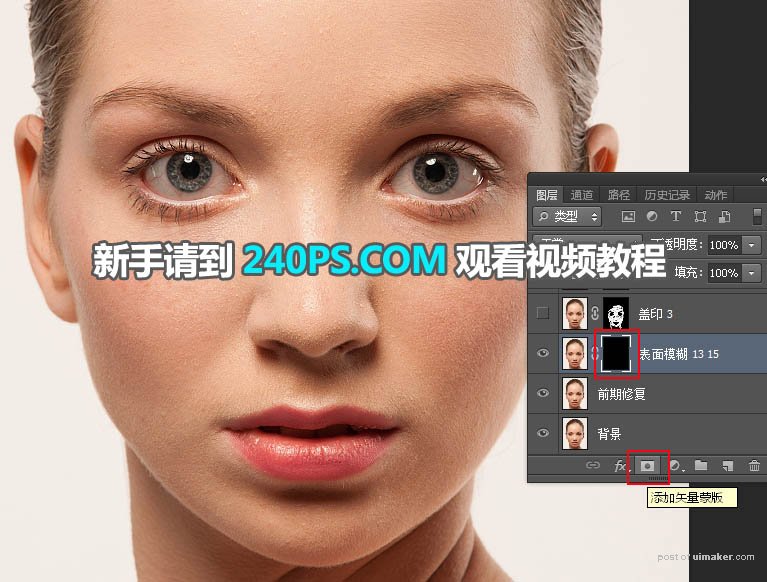
14、在工具箱选择画笔工具,前景色设置为白色,画笔不透明度及流量都设置为100%,如下图。
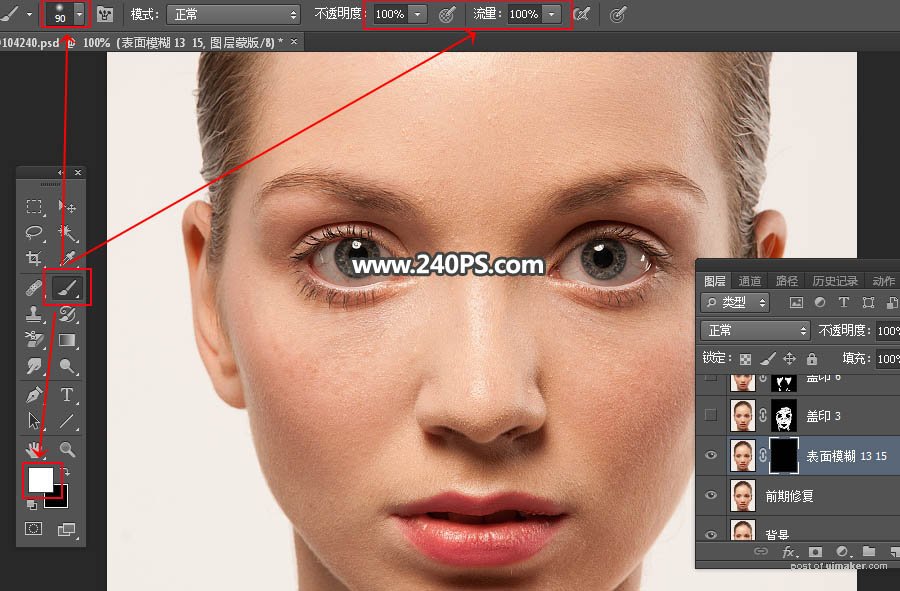
15、然后在肤色区域涂抹,五官等轮廓边缘不要涂抹。
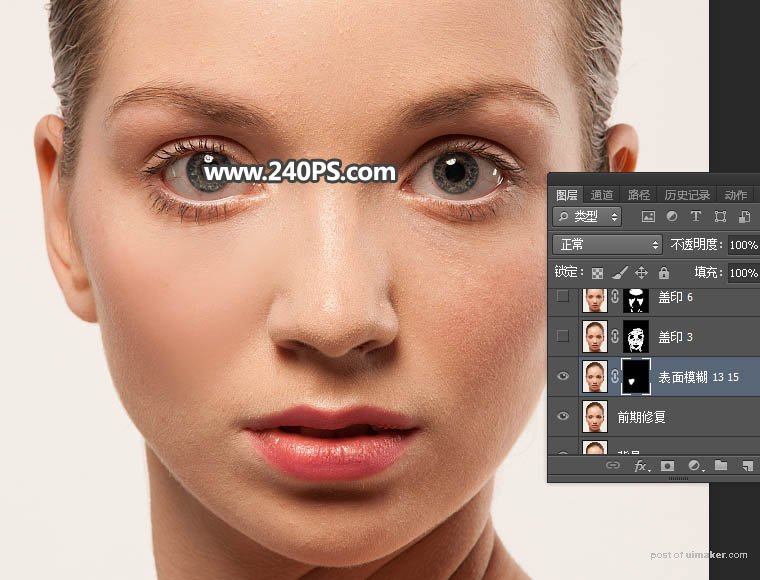
16、下图选区为涂抹的区域,脖子区域也要涂抹。
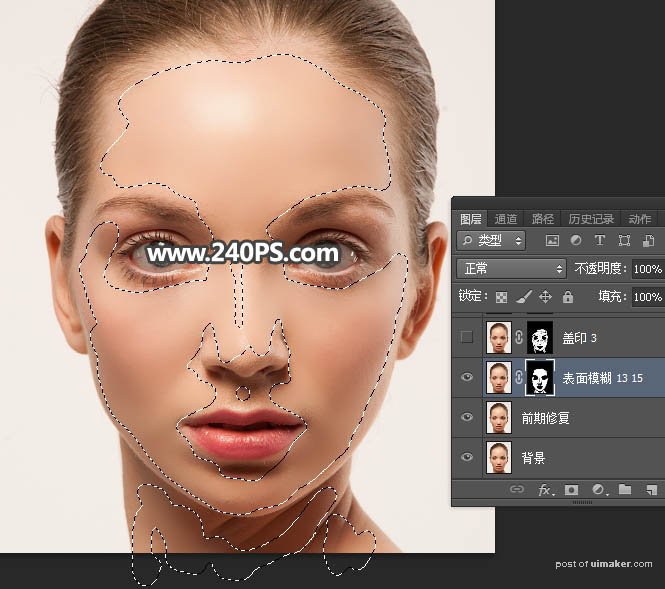
17、这是涂好后的效果。
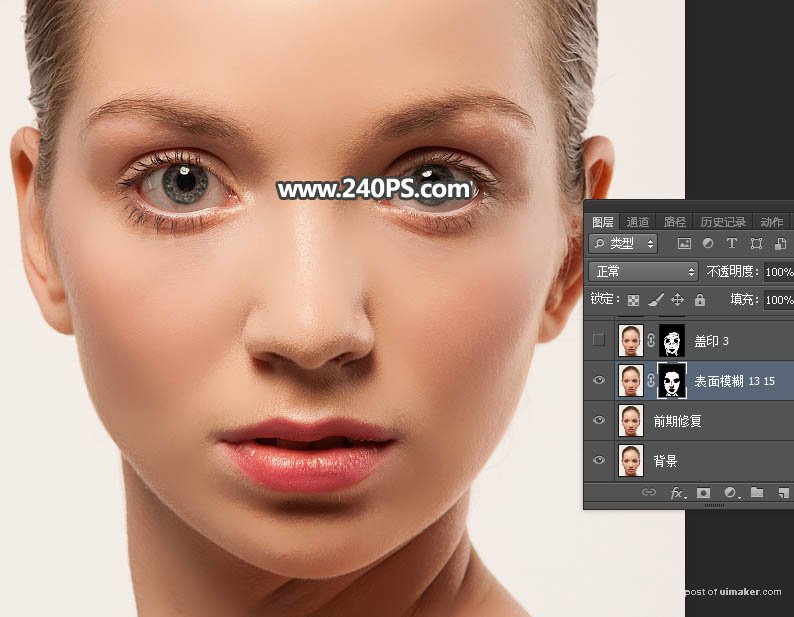
18、新建一个图层,按Ctrl + Alt + Shift + E 盖印图层,如下图。
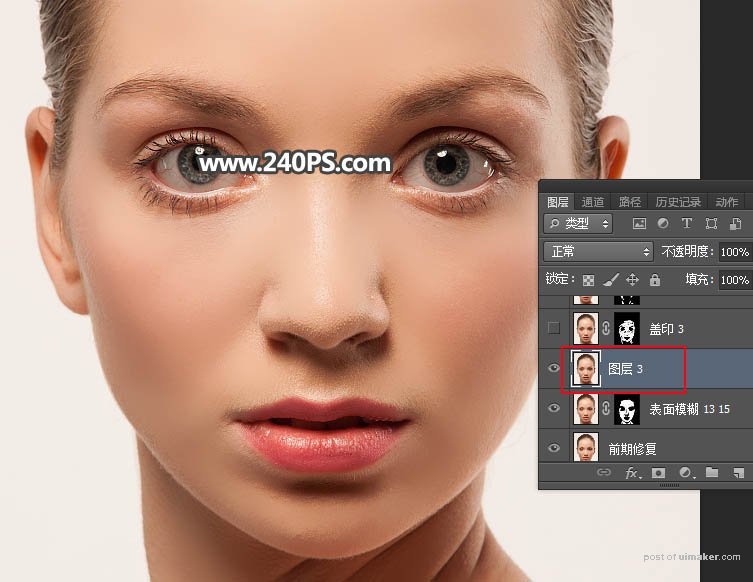
19、选择菜单:滤镜 > 模糊 > 高斯模糊,半径设置为3。
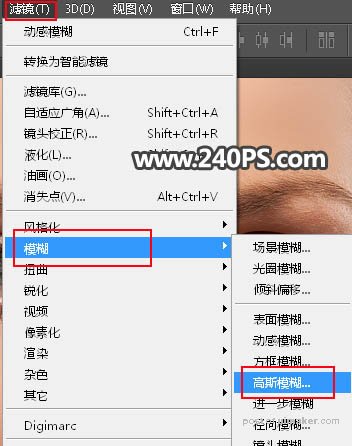

20、添加图层蒙版,再把蒙版填充黑色,如下图。