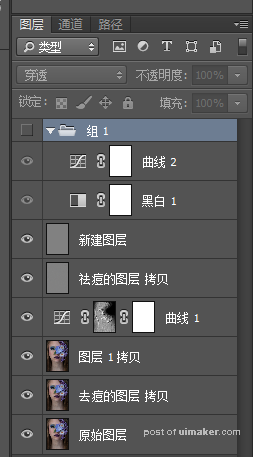来源:网络 作者:sharlicy
5. 在调整层上加一个图层蒙版。然后用画笔吧头发,花等地方擦出。
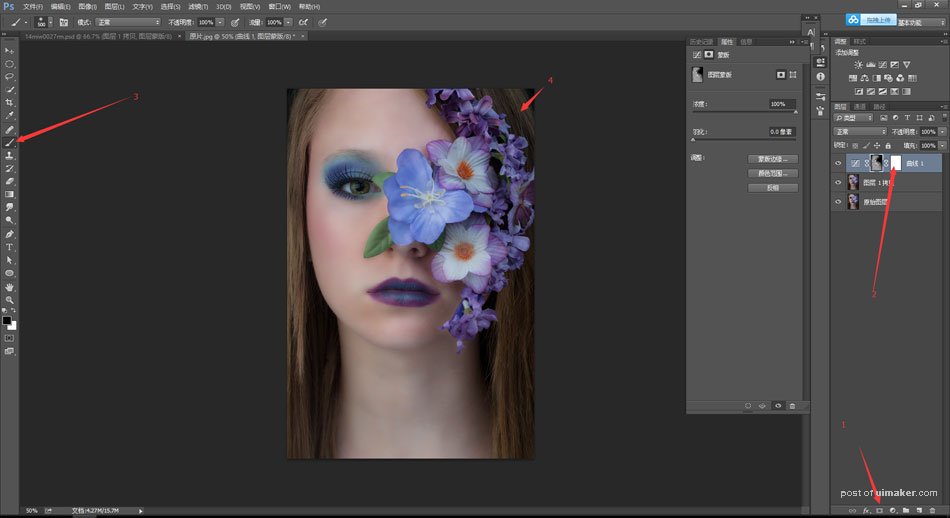
6. 复制1步骤祛痘的图层。然后做做高反差保留。半径为1 。混合模式改成线性光。
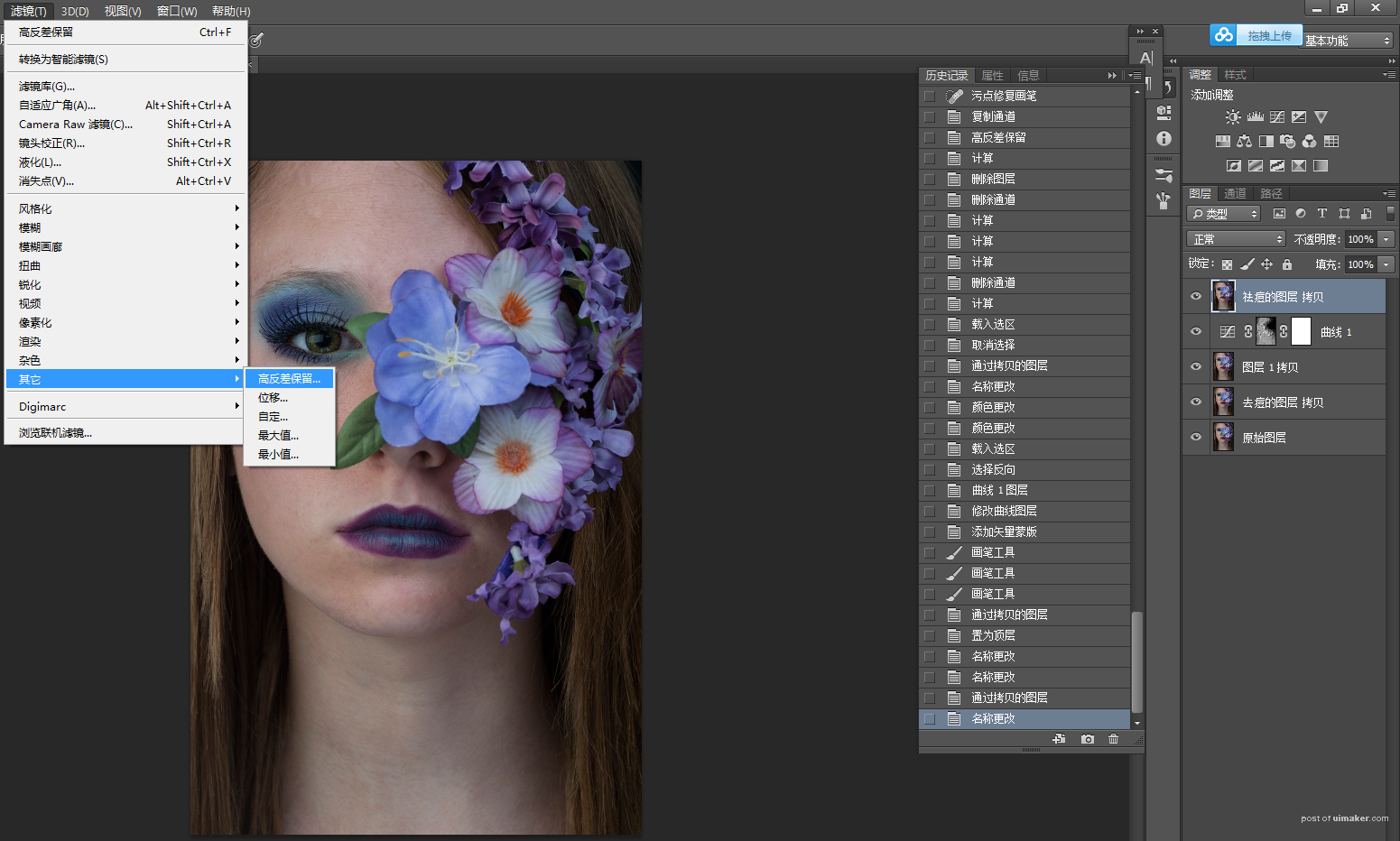
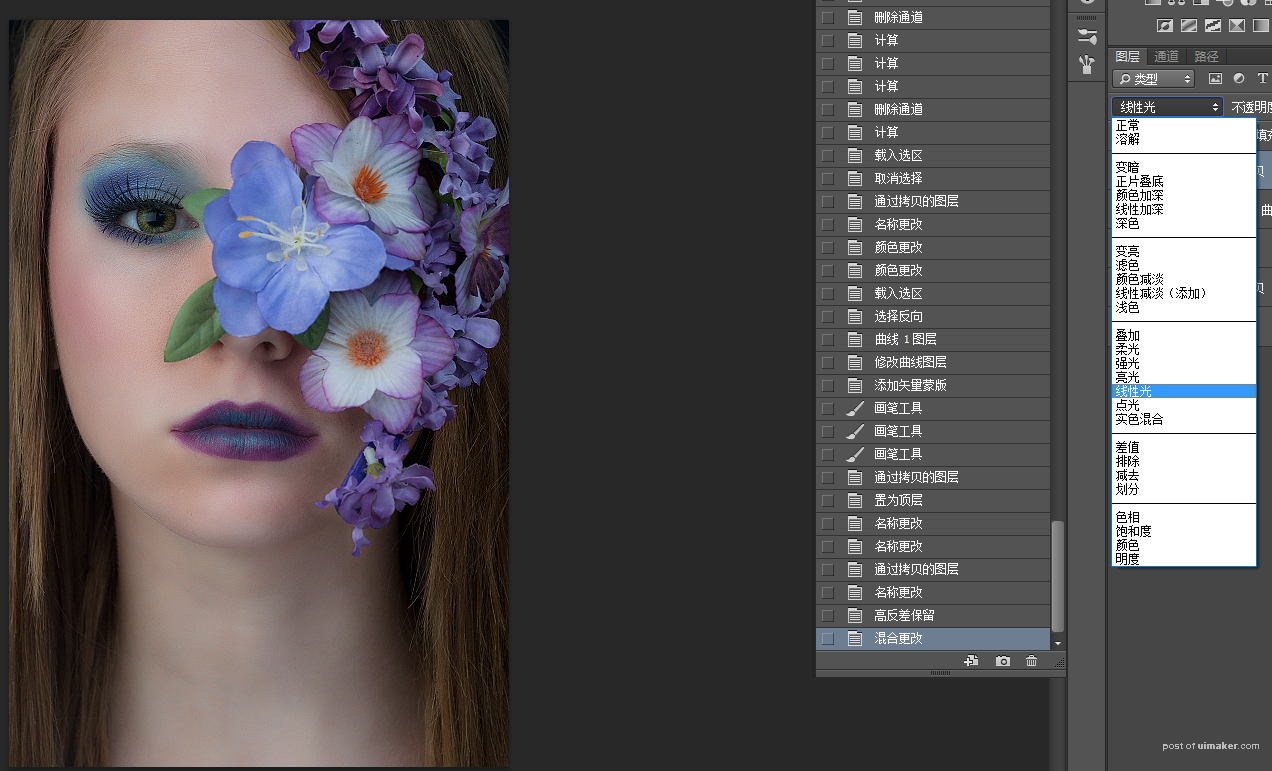
7. 新建图层—填充中性灰。混合模式改成柔光。
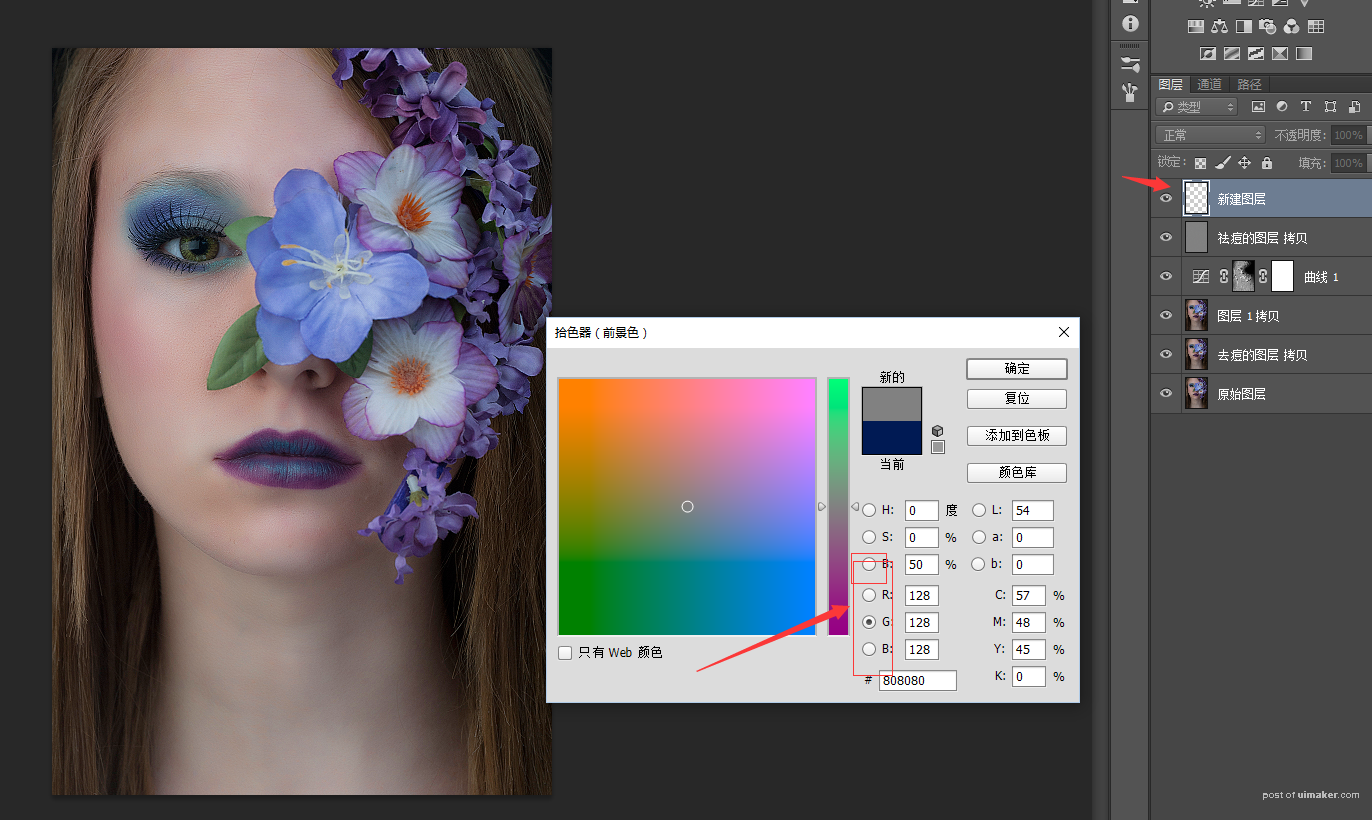
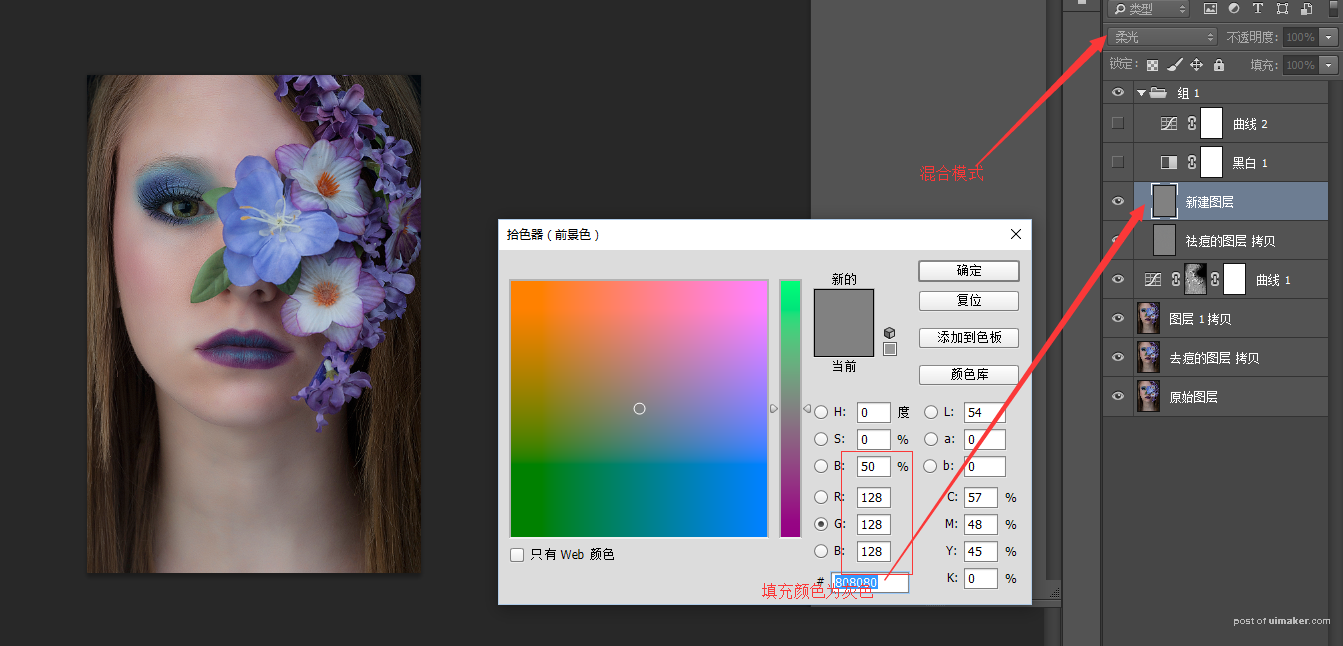
8. 在新建图层上,建立黑白和曲线调整突出。黑白不需要改。曲线调成成如图。
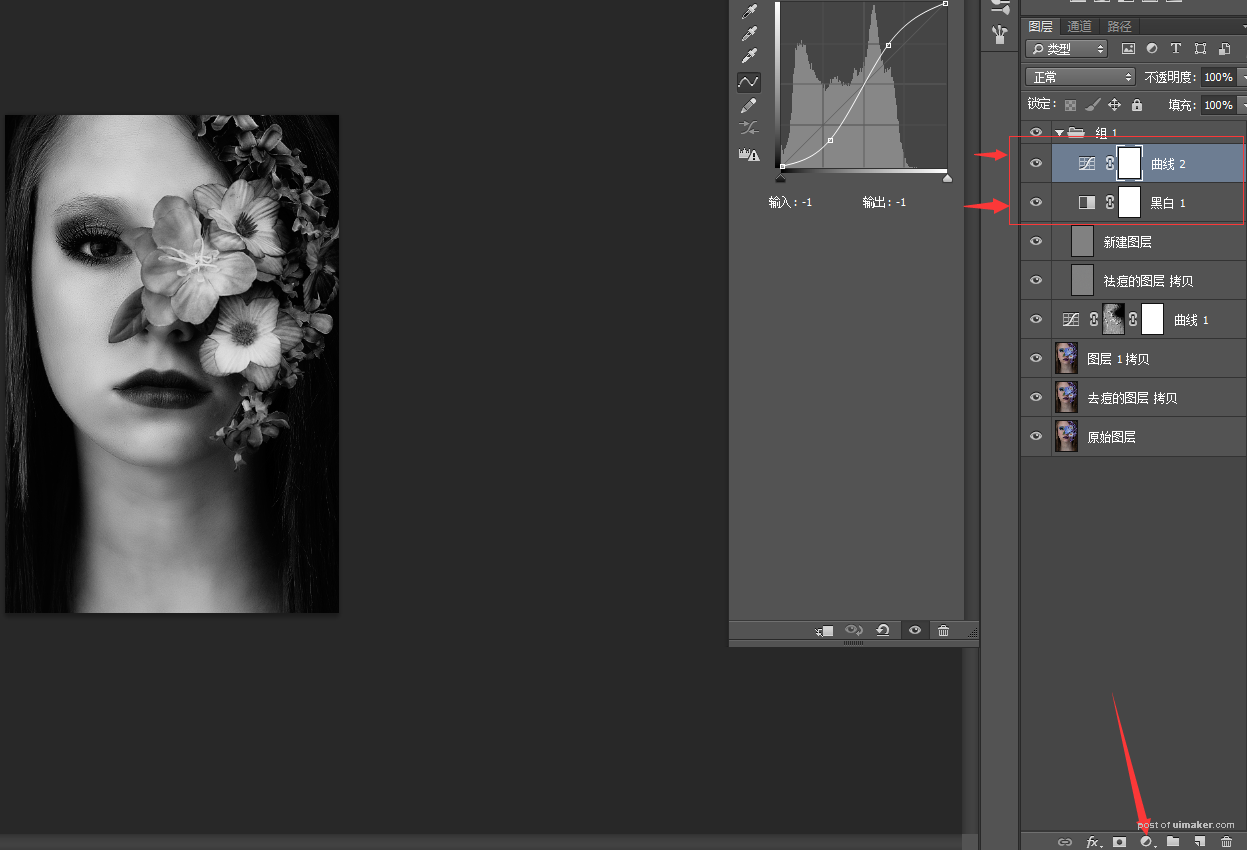
9. 用画笔在新建的图层上面涂抹。把新建图层放大,用黑白画笔,流量17,不透明度20。涂抹图层上的黑点。涂白的和旁边的颜色差不多。
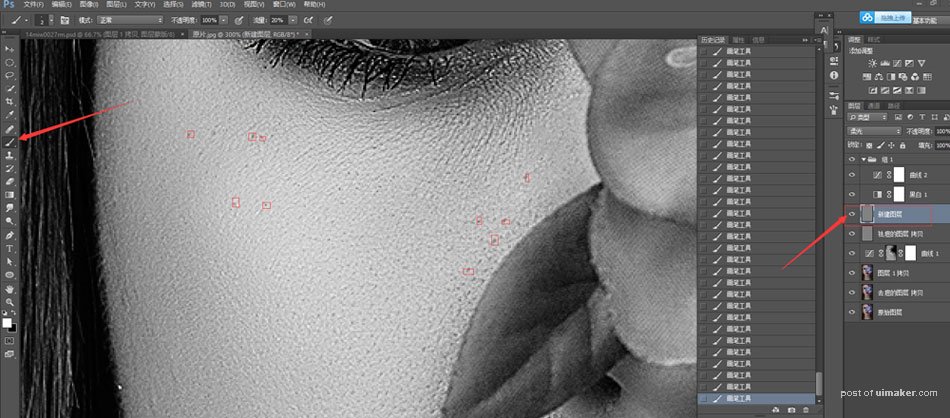
10. 最后把新建图层的曲线,黑白调整层都隐藏了。就是光滑的图层了。