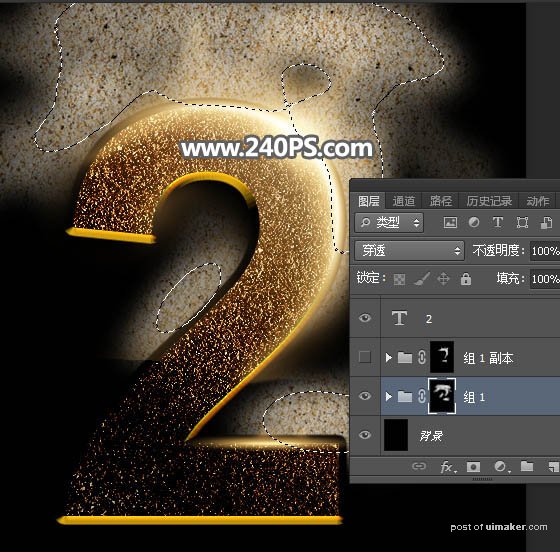来源:网络 作者:昀恒
17、到这里文字部分制作完成,如下图。

18、现在来渲染局部高光。新建一个图层,用套索工具勾出下图所示的选区,羽化8个像素后填充#bb8640,取消选区后把混合模式改为“滤色”;然后用涂抹工具把过渡涂抹自然。

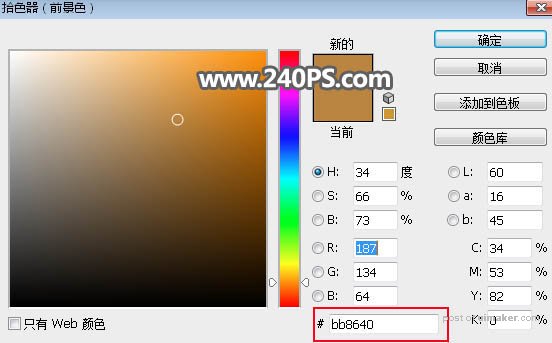
19、按Ctrl + J 把当前图层复制一层,效果如下图。

20、新建一个图层,用钢笔工具勾出下图所示的选区,羽化5个像素后填充橙黄色#eeb567,不用取消选区,把混合模式改为“滤色”。
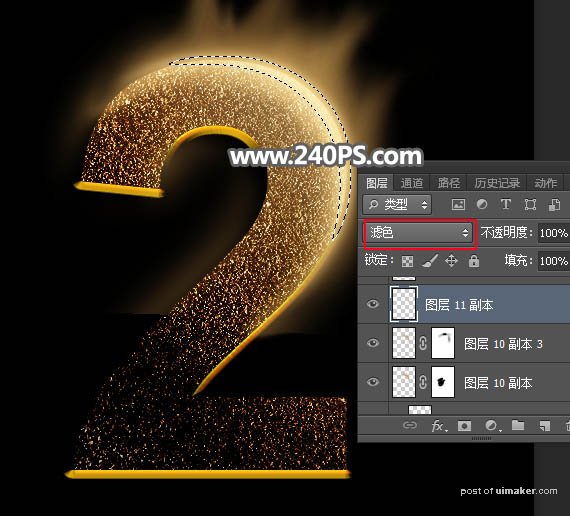
21、选择菜单:选择 > 修改 > 收缩,数值为3,确定后按Ctrl + J 复制到新的图层,,如下图。

22、新建一个图层,用钢笔勾出下图所示的选区,羽化3个像素后填充橙黄色#fdd39c,取消选区后按Ctrl + J 再复制一层,如下图。

23、新建一个图层,用套索工具勾出下图所示的选区,羽化10个像素后填充橙黄色#eeb467,取消选区后把混合模式改为“滤色”,如下图。
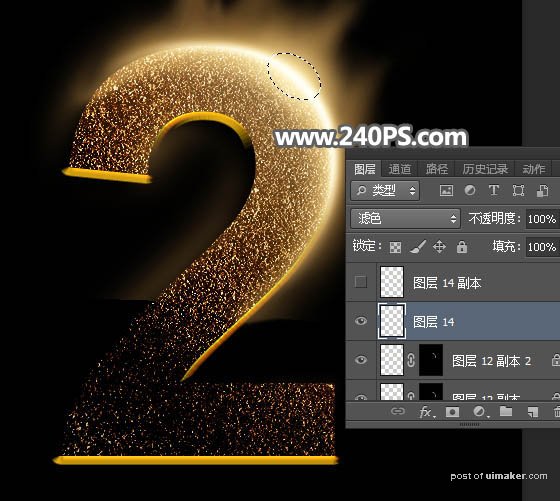
24、按Ctrl + J 把当前图层复制一层,按Ctrl + T 稍微缩小一点。
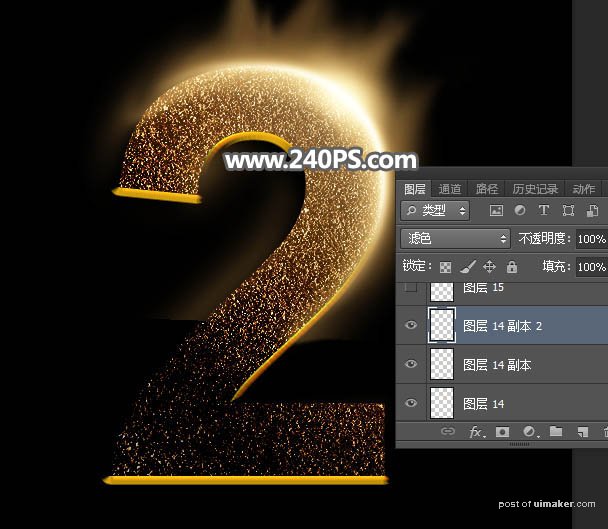
25、其它部分的高光也是同样的方法制作,过程如下图。
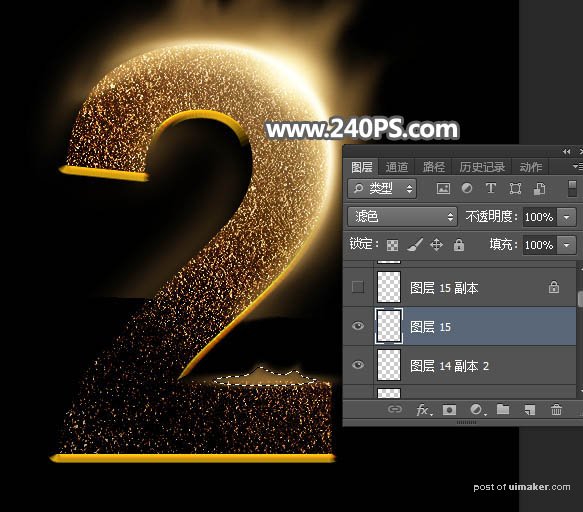
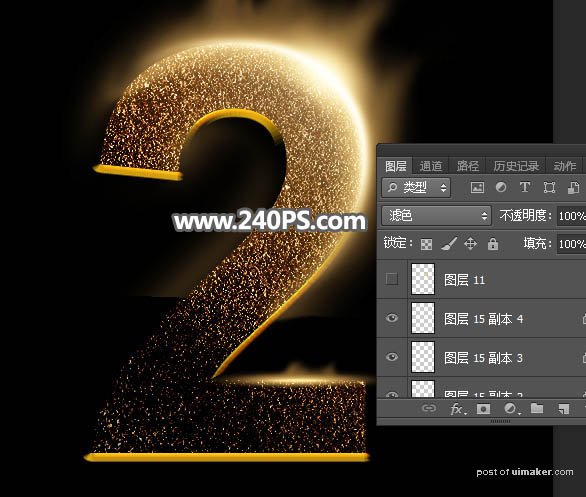
26、在背景图层上面新建一个组,如下图。
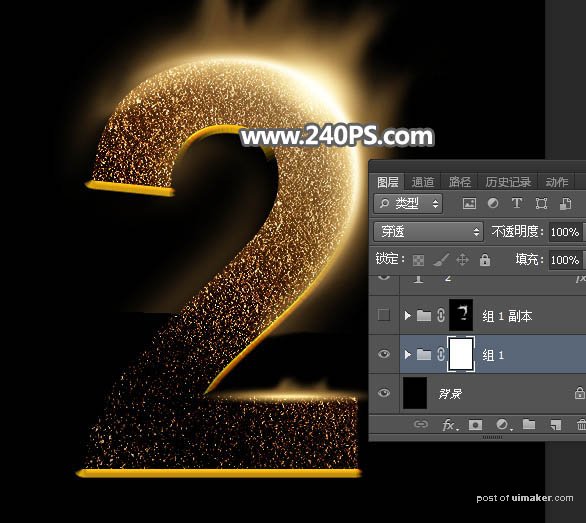
27、导入第三张沙子uimaker.com/uimakerdown/">素材,放到组里面,如下图。

28、给组添加蒙版,并把蒙版填充黑色;然后用透明度为10%的柔边白色画笔把下图选区部分涂出来。