来源:网络 作者:昀恒
9、创建色阶调整图层,再调亮一点,参数及效果如下图。
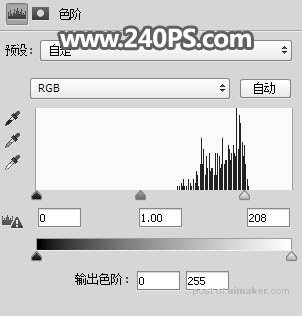

10、用套索工具勾出下图所示的选区,并羽化5个像素。

11、创建色阶调整图层,稍微调亮一点,,参数及效果如下图。


12、按Ctrl + J 把当前色阶调整图层复制一层,效果如下图。

13、用套索工具勾出左侧底部边缘选区,并羽化3个像素。

14、创建色阶调整图层,参数及效果如下图。
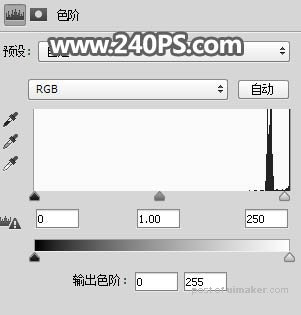

15、创建色阶调整图层,增加明暗对比,参数及效果如下图。
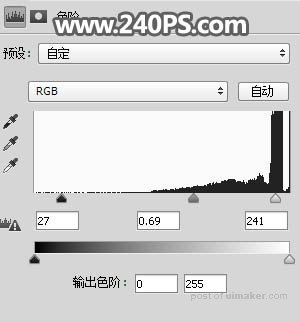

16、左侧还有一些阴影区域,用套索工具勾出选区,并羽化3个像素。

17、创建色阶调整图层,稍微调亮一点,参数及效果如下图。
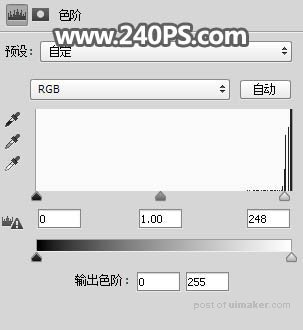

18、右侧也保留有部分阴影,用套索工具勾出选区,并羽化3个像素,如下图。

19、创建色阶调整图层,参数及效果如下图。


20、增加整体明暗。创建色阶调整图层,参数及效果如下图。


21、创建反相调整图层,效果如下图。
