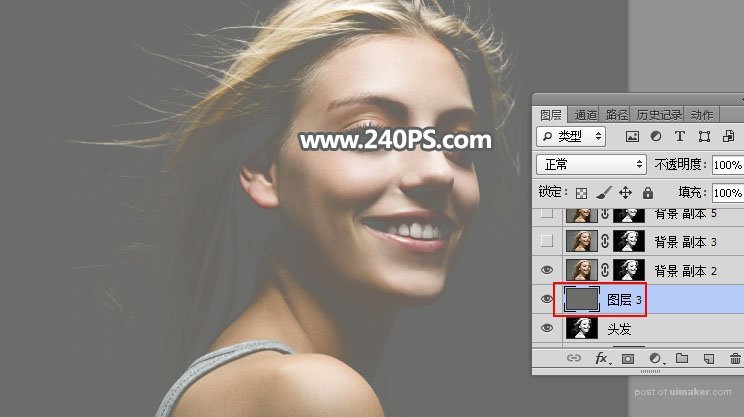来源:网络 作者:昀恒
10、然后用画笔把下图选区部分涂出来。


11、创建色阶调整图层,同样增加明暗对比,参数及效果如下图。
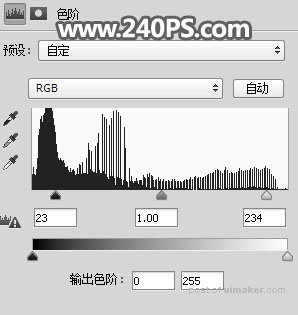

12、创建色阶调整图层,参数设置如下图,确定后把蒙版填充黑色,然后用透明度为10%的柔边白色画笔把右侧和左侧局部发丝有杂色的区域涂暗。
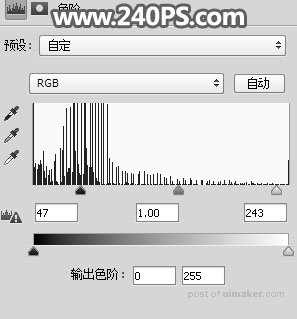

13、创建色阶调整图层,参数设置如下图,确定后把蒙版填充黑色,然后用透明度为10%的柔边白色画笔把右侧发丝有杂色的区域涂暗。


14、新建一个空白图层。

15、把前景色设置为黑色,选择画笔工具,画笔不透明度设置为100%,如下图。
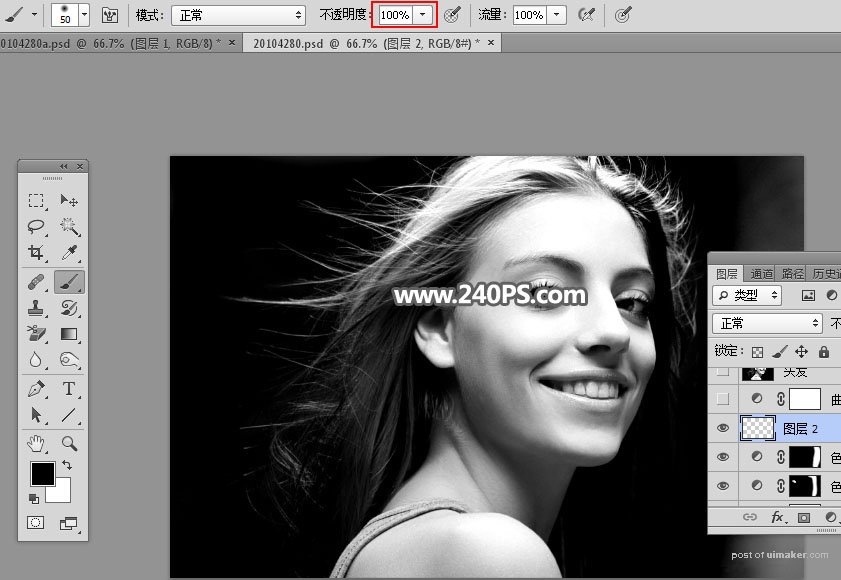
16、用画笔把左右两侧的背景涂黑,如下图。

17、这是涂好后的效果。

18、创建曲线调整图层,把RGB通道调亮一点,,参数及效果如下图。
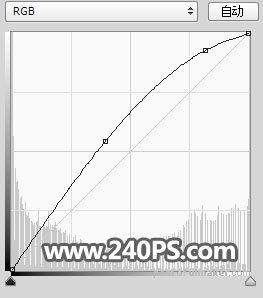

19、新建一个图层,按Ctrl + Alt + Shift + E 盖印图层,然后命名为“头发”。

20、按Ctrl + A 把当前图层全选,再按Ctrl + C 复制。

21、把背景图层复制一层,按Ctrl + Shift + ] 置顶,添加图层蒙版后把刚才复制的图层粘贴到蒙版里面,效果如下图。

22、在当前图层下面新建一个图层,用油漆桶工具填充灰色#6d6d6b,如下图。