来源:网络 作者:Ethan01
步骤7
调整同一图层的图层样式,在混合选项中将不透明度更改为50%,并禁用投影效果。
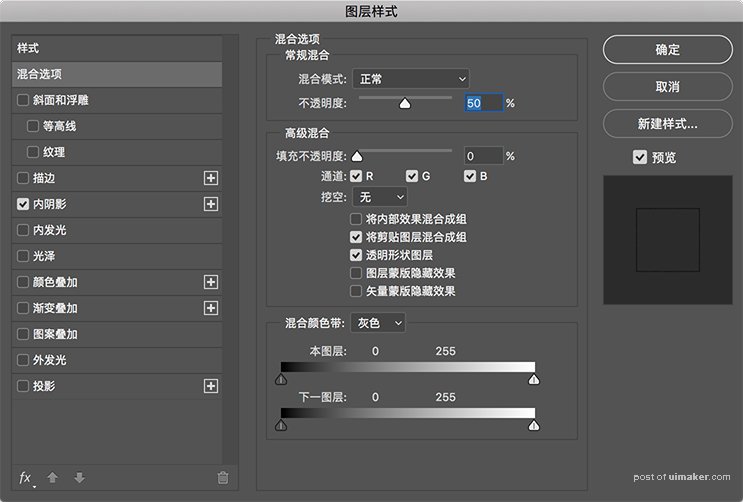
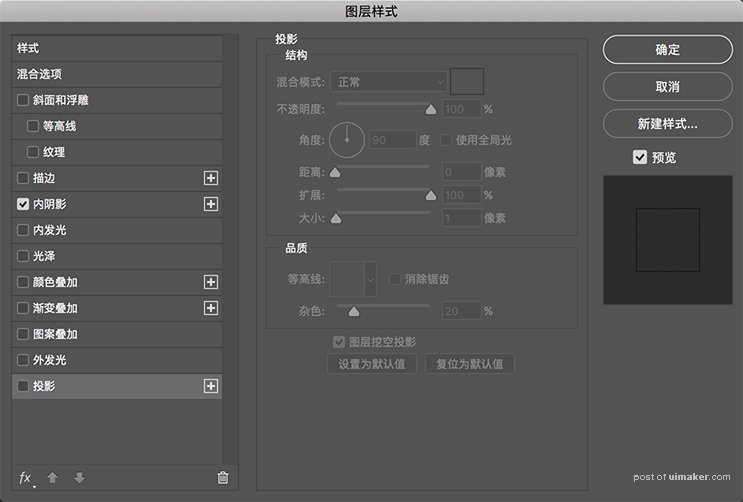
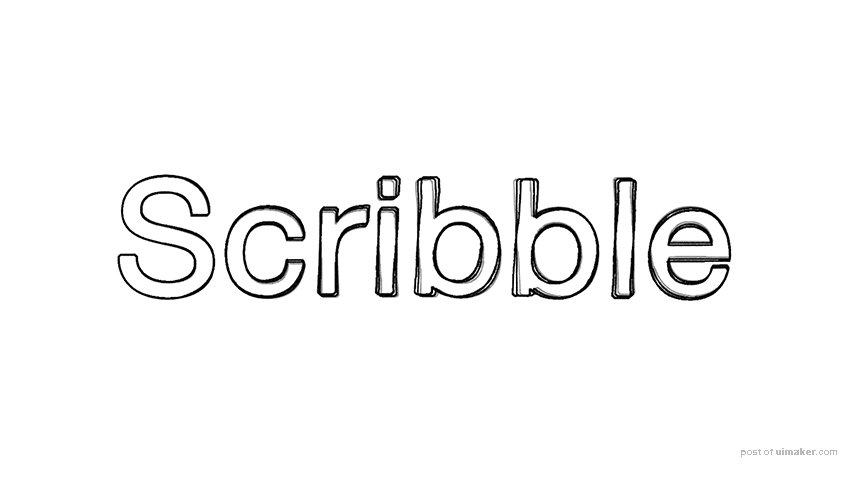
步骤8
我们现在需要Illustrator的帮助来创建一些对角线。打开Illustrator并创建一个新的2000 x 2000像素空白文档。
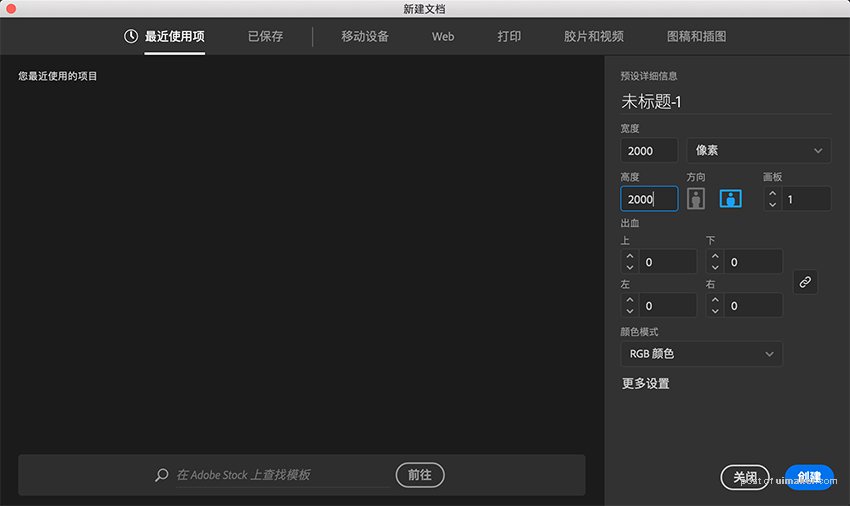
步骤9
绘制一个大矩形,填充黑色适合画布的尺寸。
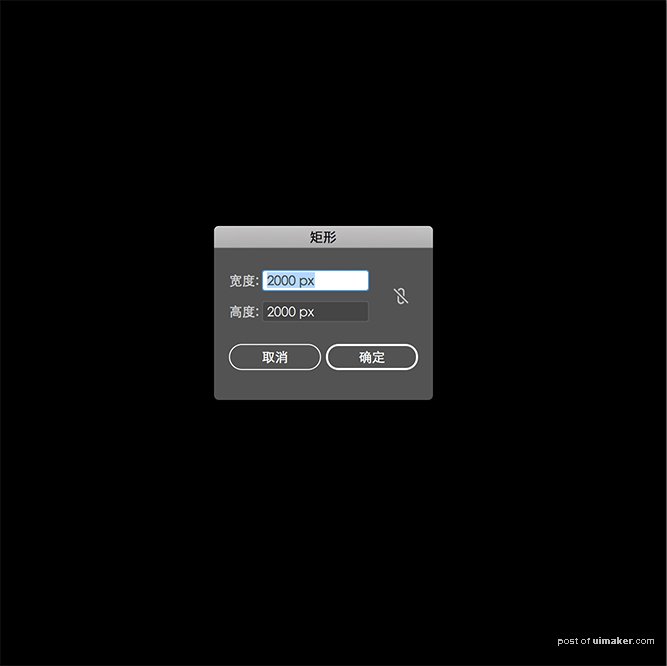
步骤10
进行效果>风格化菜单,然后选择涂抹选项。使用下面截图中的设置参数创建一个合适的涂鸦效果。
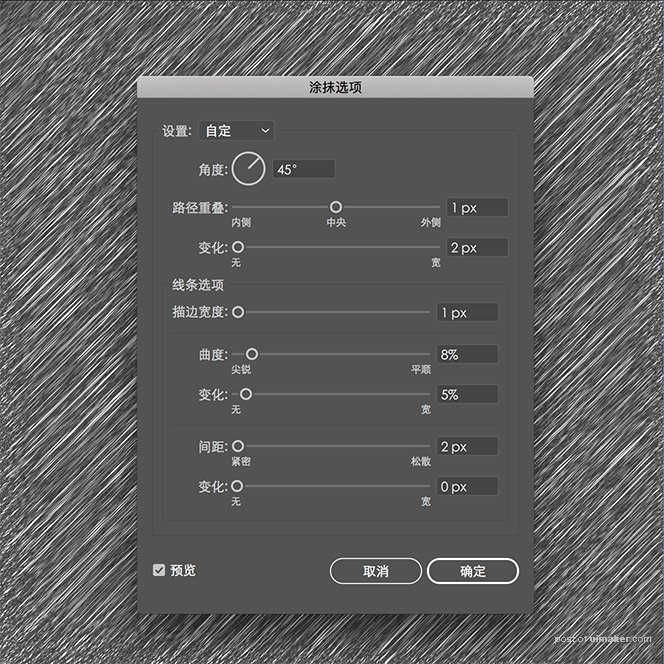
步骤11
复制Illustrator中带有涂鸦效果的矩形,然后返回到Photoshop。在Photoshop中创建一个透明背景的新文档,并将涂鸦效果粘贴为智能对象。
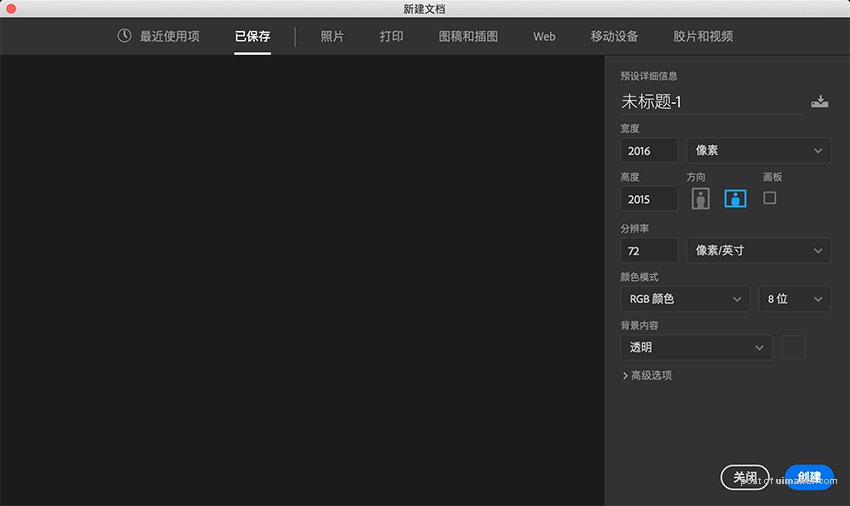
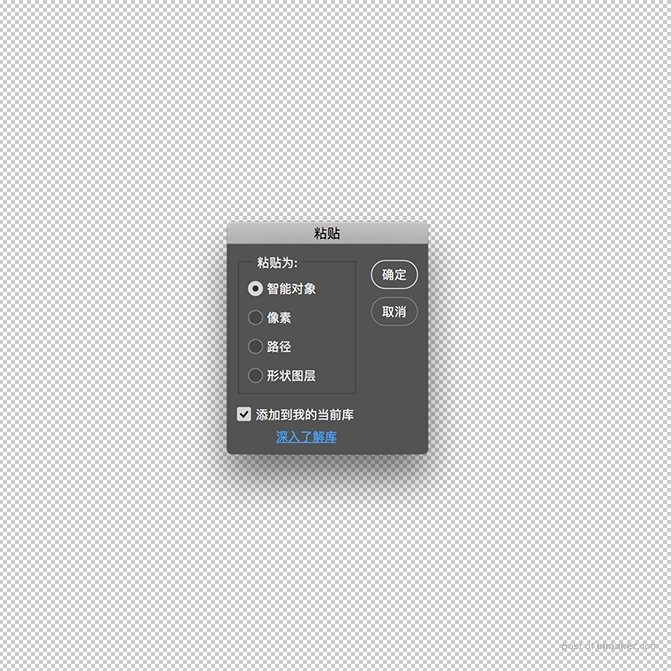
步骤12
转到编辑菜单并选择定义图案。
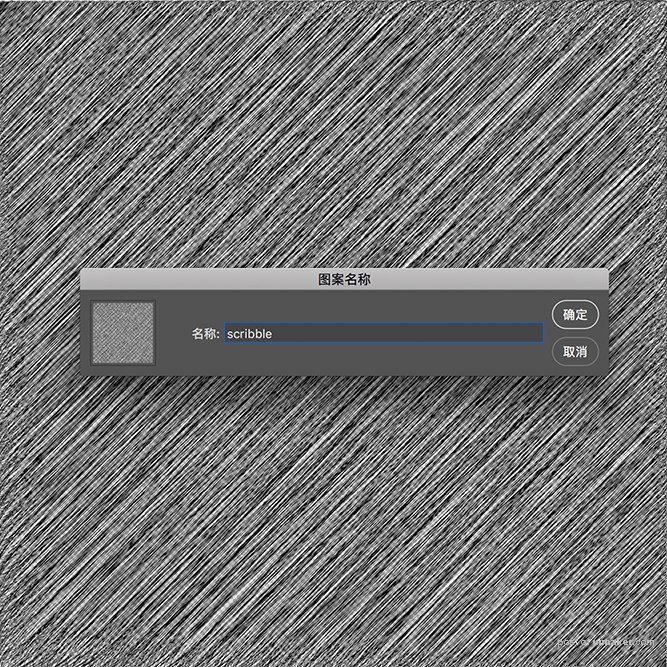
步骤13
在Photoshop中返回原始文档,然后再次选择第一个文本图层。使用刚才创建的图案添加图案叠加。取消选择与图层链接,然后单击贴紧原点。
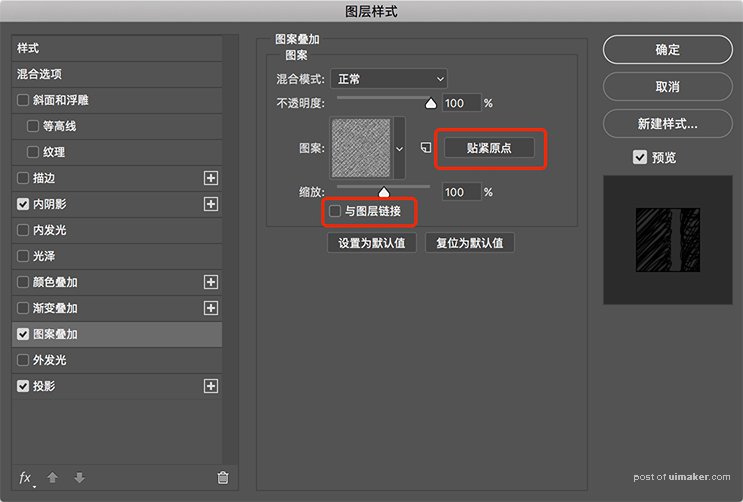
结果
这是最后的结果:
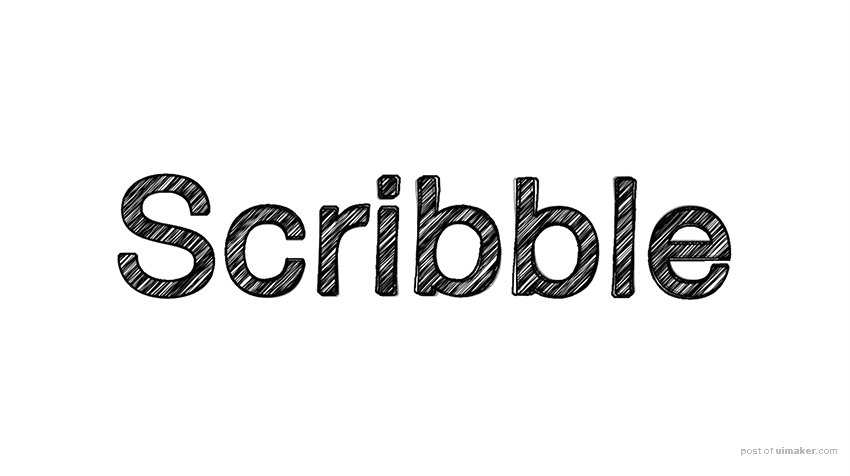
希望你喜欢跟随这个简单、有趣的教程!您可以通过实验ZigZag和Twirl滤镜的不同值来调整结果。您也可以在Illustrator中使用大量可用的选项来调整涂鸦线条效果。不要忘记,如果要更改文本,您可以编辑智能对象,而无需重做任何步骤。