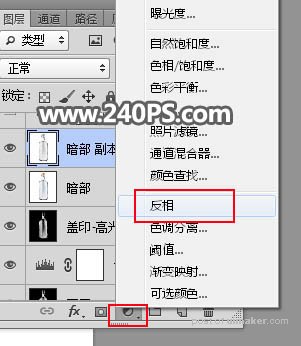来源:网络 作者:昀恒
7、新建一个图层,盖印图层。

8、选择菜单:滤镜 > 模糊 > 表面模糊,参数及效果如下图。
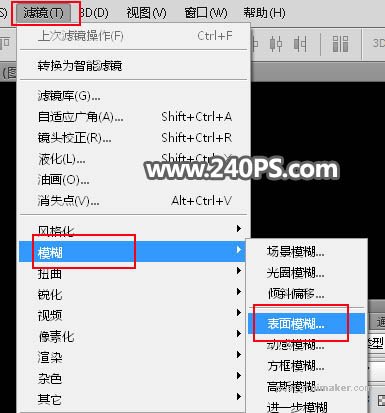
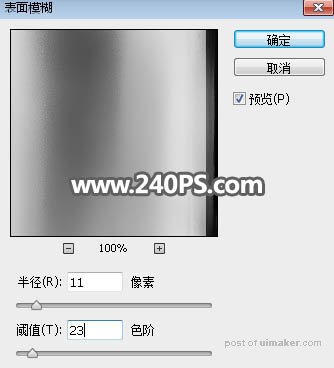

9、给当前图层添加图层蒙版,并把蒙版填充黑色;然后把前景色设置为白色,选择画笔工具,,画笔不透明度设置为30%;再用设置好的画笔涂抹高光区域有杂色的地方,如下图。
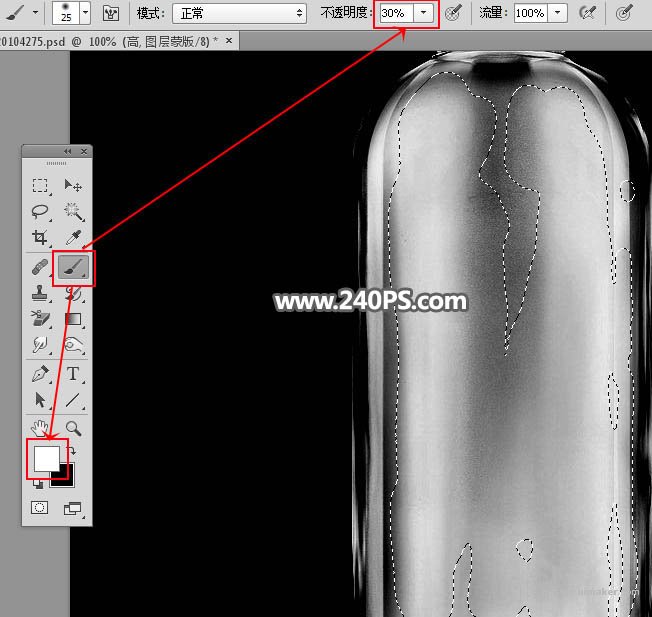
10、这是涂好后的效果。

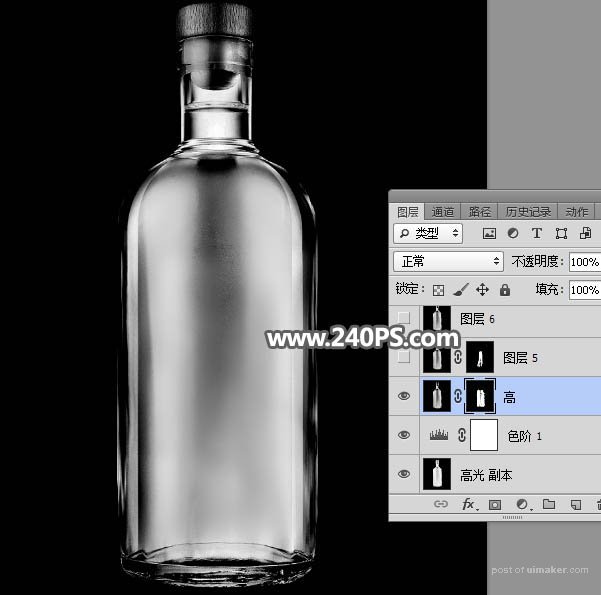
11、如果还有杂色,用上一步的方法再处理一次。

12、新建一个图层,盖印图层,用模糊工具把有杂色的区域模糊处理一下。

13、创建色阶调整图层,把暗部压暗,参数及效果如下图。
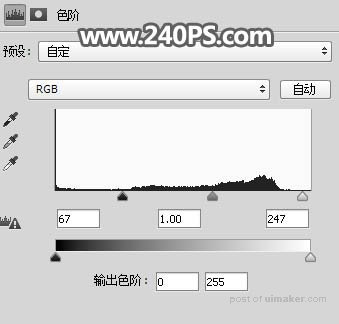

14、新建一个图层,盖印图层,并命名为“盖印-高光”,如下图。
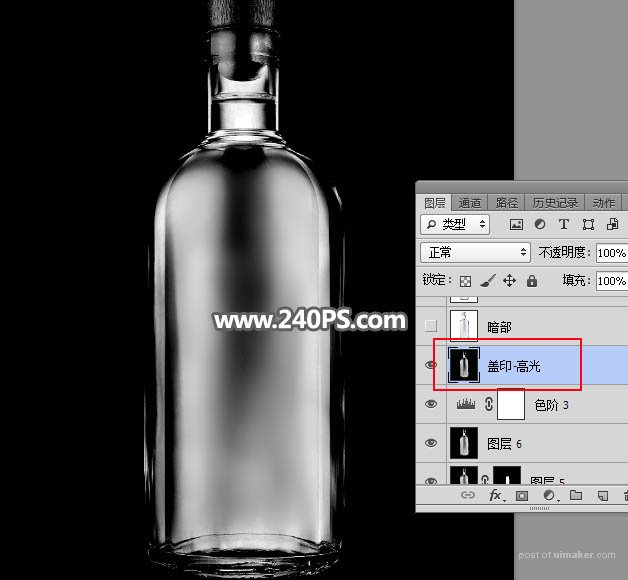
15、把抠出的瓶子图层复制一层,按Ctrl + Shift + ] 置顶,然后在当前图层下面新建一个图层,填充白色。

16、在图层的最上面新建一个图层,盖印图层,按Ctrl + Shift + U 去色,如下图。

17、创建反相调整图层,效果如下图。