来源:网络 作者:Sener
32、现在来制作拱门的中间内容,需要完成的效果如下图。

33、在背景图层上面新建一个组,在组里新建一个图层,用椭圆选框工具拉出下图所示的选区,加上线性渐变。

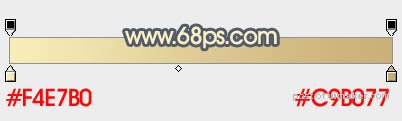
34、打开亭子素材,拖进来,创建剪切蒙版,不透明度改为:50%,效果如图。


35、打开天空素材,拖进来,按住Alt键添加图层蒙版,用透明度较低的白色画笔把左上角部分擦出来,效果如图。


36、打开荷花素材,拖进来,添加图层蒙版,用黑色画笔擦掉上面部分,效果如图。


37、打开天空素材,拖进来,添加图层蒙版,用黑色画笔擦掉选区以下部分,把混合模式改为“叠加”,不透明度改为:50%。


38、在背景图层上面创建曲线调整图层,稍微调暗一点,参数及效果如下图。
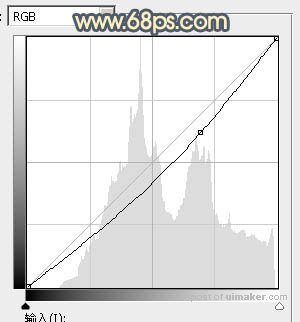

39、新建一个图层,加入挑花素材,效果如图。


40、在图层的最上面新建一个组,打开绿植素材,抠出来,贴到左侧,然后调整好明暗,局部要渲染高光,右侧的直接复制左侧,水平翻转一下,如图。



41、打开石凳素材,用钢笔勾出凳子,用图章处理一下底部,然后调整好颜色及明暗等。


