来源:网络 作者:昀恒
17、回到背景副本图层,用套索工具勾出下图所示的选区,,并羽化5个像素;然后按Ctrl + J 复制,并按Ctrl + Shift + ] 置顶。

18、用移动工具移到衣服底部区域,并按Ctrl + T 调节角度和大小,确定后添加图层蒙版,用透明度为10%的柔边黑色画笔把边缘过渡涂抹自然。

19、新建一个空白图层。

20、在路径面板选择之前的路径,并转为选区,按Ctrl + Shift + I 反选,然后回到图层面板。

21、用之前的方法用仿制图章工具把衣服左侧边缘部分修复一下。

22、新建一个图层,用仿制图章工具修复一下衣服纹理,如下图。
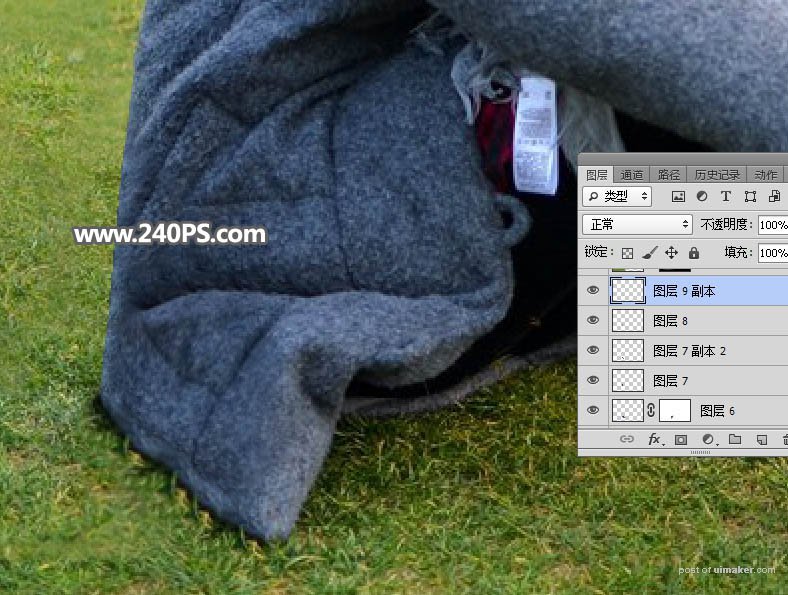
23、新建一个图层,按Ctrl + Alt + Shift + E 盖印图层,用加深,减淡工具调节一下局部光影,如下图。
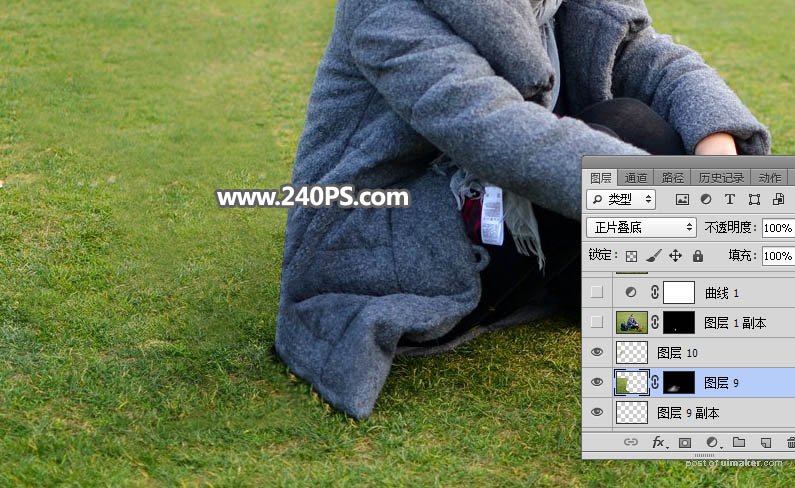
24、局部有不满意的部分,同样的方法稍微修复一下,如下图。

最终效果:
