来源:网络 作者:小匠丫丫
第四步:回到通道面板,可见通道里多出了三个名为Alpha的通道,此时左手按键盘CTRL键,鼠标单击Alpha3通道缩略图生成选区,按住ctrl+shift+i进行选取反选,点RGB图层回到图层面板。
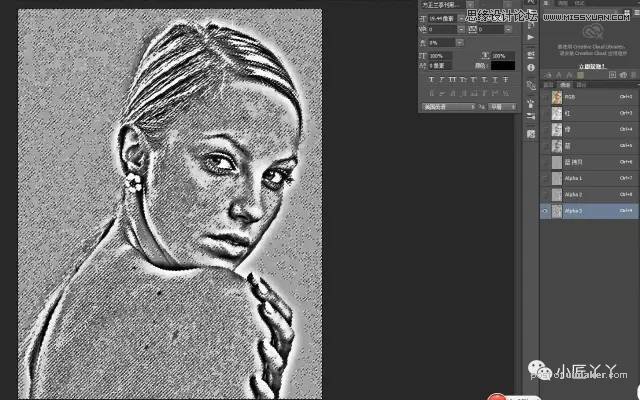
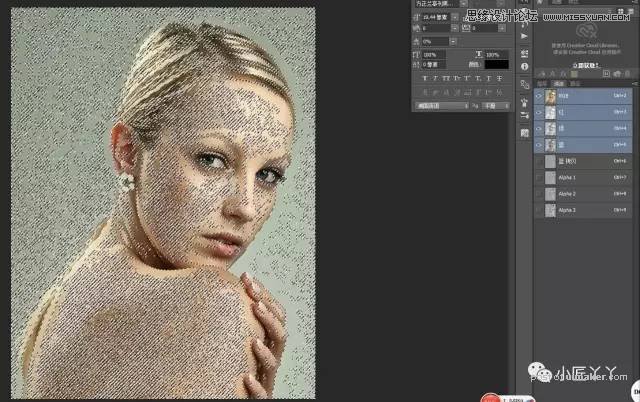
第五步:如果觉得界面太花,不便于观看,可以按快捷键CTRL+H,将选取隐藏。
第六步:回到图层面板,添加一个调整图层:亮度对比度

然后把亮度调到12,对比度调为-11
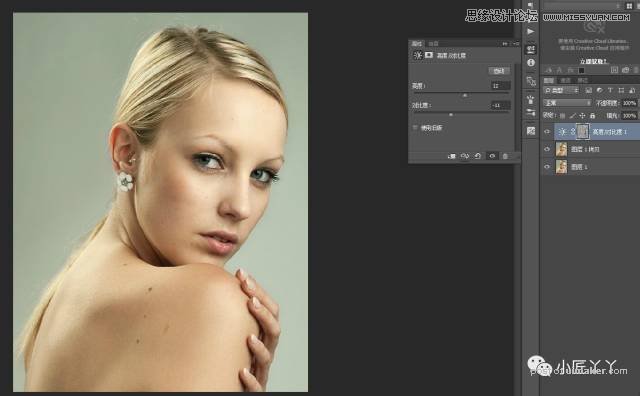
第七步:此时可见模特身上及脸上的暗斑少了很多,然后选择五点修复画笔工具,在“图层1 拷贝”上进行细节修复。
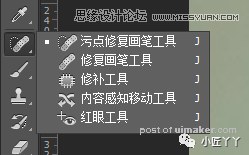
修复完成之后,模特身上的不和谐部分已经基本没有了。
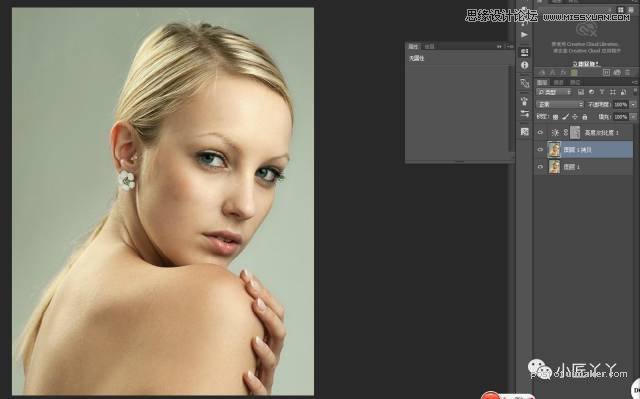
第八步:再添加一个“亮度对比度调整图层”数据自己把控,此次的亮度是13,对比度是-7
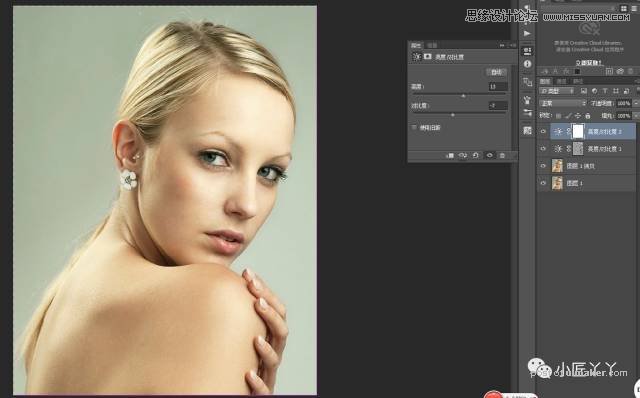
第九步:可以再添加一个“色相/饱和度”调整图层,数据自己把握,此次的饱和度是-9,亮度是2.
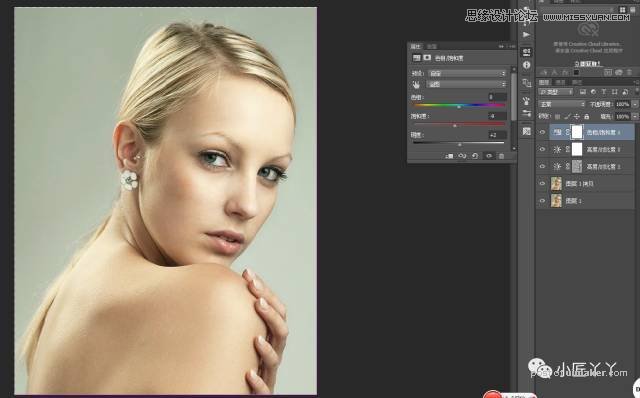
至此,磨皮程序已经做完,下面来看下对比图
